How to set up Remote Management on the Wi-Fi Routers (new logo)
1. Log in to the web-based interface of the router. If you don’t know how to do that, please refer to How do I log into the web-based Utility (Management Page) of TP-Link wireless router?
2. Go to Advanced > System Tools > Administration and complete the settings in Remote Management section as needed.
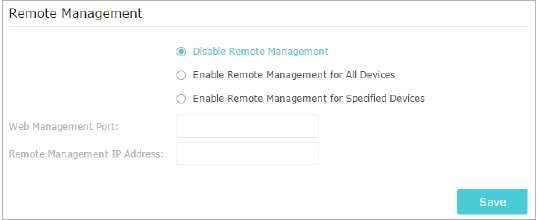
- Forbid all devices to manage the router remotely:
Select Disable Remote Management and click Save.
- Allow all devices to manage the router remotely:
- Select Enable Remote Management for All Devices.
- Enter Web Management Port (1024-65535 or 80).
- Click Save.
Devices on the Internet can log in to http://Router’s WAN IP address:port number (such as http://113.116.60.229:1024) to manage the router.
Note: The remotely accessed device can see all the functions of the web management page but cannot modify and set Internet settings, IPv6, Backup&Restore, VPN function, and local firmware upgrade.
Tips:
You can find the WAN IP address of the router on Basic > Network Maps > Internet.
The router’s WAN IP is usually a dynamic IP.
- Allow specific devices to manage the router remotely:
- Select Enable Remote Management for Specified Devices.
- Enter Web Management Port (1024-65535 or 80).
- In Remote Management IP address, enter the IP address of the remote device to manage the router.
- Click Save.
Devices using this WAN IP can manage the router by logging in to http://Router’s WAN IP:port number (such as http://113.116.60.229:1024).
Get to know more details of each function and configuration please go to Download Center to download the manual of your product.
Is this faq useful?
Your feedback helps improve this site.
TP-Link Community
Still need help? Search for answers, ask questions, and get help from TP-Link experts and other users around the world.


