How to configure Parental Controls on the Wi-Fi Routers (case 2)
Reminder:
Due to some special reasons such as application cache, security software protection, VPN encrypted connection, etc. Parental control may not be able to completely block some APPs and web pages.
This Parental Controls feature allows you to set up unique restrictions on internet access for each member of your family. You can block inappropriate content, set daily limits for the total time spent online, and restrict internet access to certain times of the day.
Note: Please make sure the Private MAC Address is disabled on your clients, otherwise, the parental control won't take effect.
If your router has a different parental controls interface, please refer to
How to configure Parental Controls on the Wi-Fi Routers (case 1)?
For example, I want to keep my kids away from dangerous websites like gamble or porn sites, restrict internet access to 2 hours every day and block internet access during bedtime (10 PM to 7 AM) on school nights (Sunday to Thursday).
Here takes Archer C7 V5 as a demonstration.
NOTE: Parental control feature varies by model, some models do not support the Insights function.
1. Visit http://tplinkwifi.net, and log in with the password you set for the router.
2. Go to Basic > Parental Controls or Advanced > Parental Controls page.
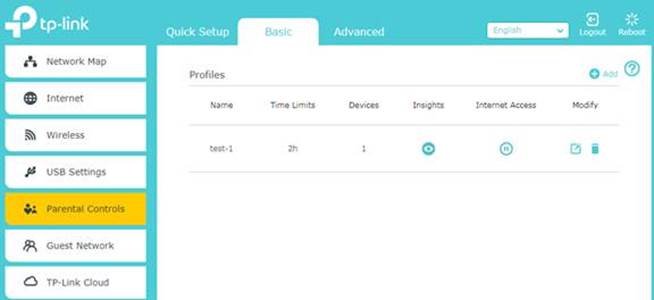
3. Click Add to create a profile for a family member.
4. Add basic profile information.
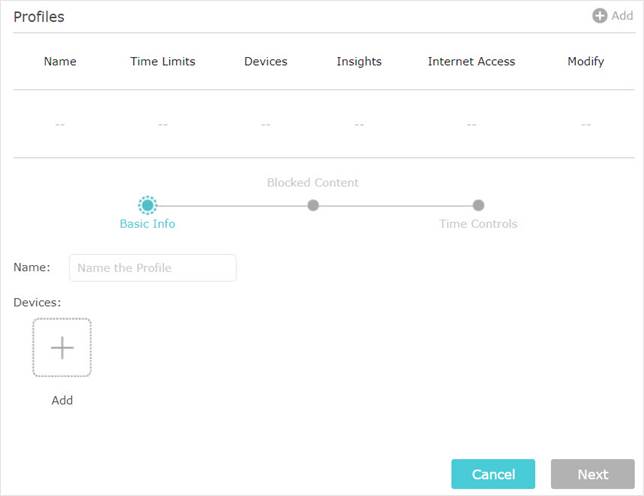
1) Enter a Name for the profile to make it easier to identify.
2) Under Devices, click  .
.
3) Select the devices that belong to this family member. Access restrictions will be applied to these devices. Click Save when finished.
Note: Only devices that have previously been connected to your router’s network are listed here. If you are unable to find the device you want to add, connect it to your network and then try again.
4) Click Next.
5. Customize the block content for this profile according to your needs.
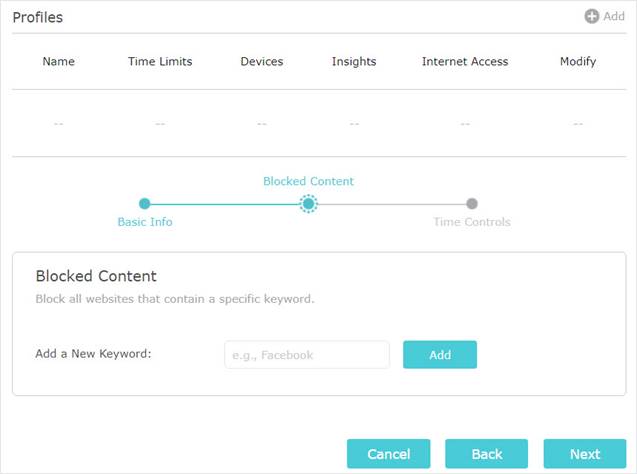
1) Add one or more keywords. All websites containing the keywords will be blocked.
2) Click Next.
Note: The filtering rule is blacklist in nature, which means you can only specify the websites you want to block, but cannot limit access to specific websites.
6. Set time restrictions on internet access.
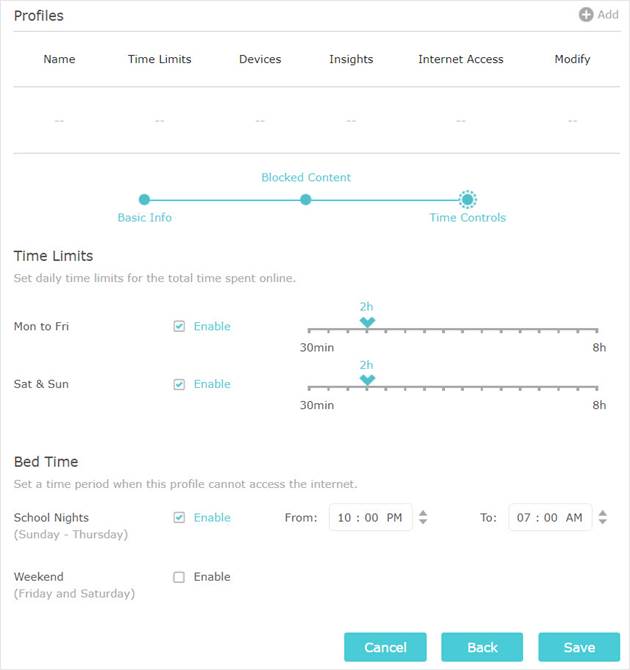
1) Enable Time Limits on Monday to Friday and Saturday & Sunday, then set the allowed online time to 2 hours each day.
2) Enable Bed Time on School Nights and use the up/down arrows or enter times in the fields. Devices under this profile will be unable to access the internet during this time period.
3) Click Save.
Note:
1. Time Limits allows you to limit daily online time (which is accumulated during the 24h of a day) for 2 time periods: Monday to Friday and Saturday & Friday.
2. Bed Time allows you to cut internet access during the time you specify.
3. Time Limits and Bed Time are effective for all the devices of this profile.
4. The time effective here is based on the system time of the router, Go to Advanced > System Tools > Time Settings to set the correct system time.
To Monitor Internet Usage
If you want to check which websites your kids have visited and how much time they have spent online recently, you can:
1. Find the profile and click  in the Insights column.
in the Insights column.
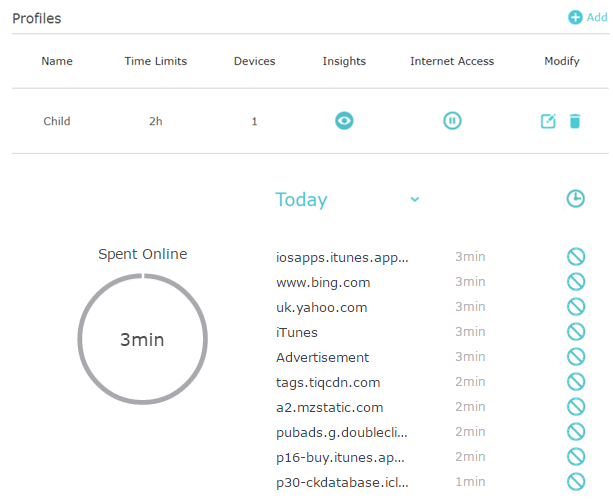
2. Use the drop-down menu behind Today to view the websites visited and time spent online for any of the last 7 days. Click  to view a complete history. Click
to view a complete history. Click  to block the corresponding content for this profile.
to block the corresponding content for this profile.
You can now check up on your child’s online activities.
To Pause Internet Access Immediately
If you want to keep your children from accessing the Internet, you can do it with a click.
Find the profile and click  in the Internet Access column. All devices in this profile will be restricted from internet access.
in the Internet Access column. All devices in this profile will be restricted from internet access.
Note:
1. The pause function cuts internet access of the profile even if there is remained online time.
2. You can click  to enable access again.
to enable access again.
3. The pause function does not affect the remained online time.
Get to know more details of each function and configuration please go to Download Center to download the manual of your product.
Is this faq useful?
Your feedback helps improve this site.
TP-Link Community
Still need help? Search for answers, ask questions, and get help from TP-Link experts and other users around the world.


