How do I set up an ISP-Customized DSL modem router on the Aginet app?
DSL modem routers can connect to a phone/DSL cable or an Ethernet cable for Internet access. Before we begin, identify the cable type from the Internet source to determine the operation mode:
- For DSL cable (shown on the right, smaller in size, with 4 or 2 pins), use DSL Modem Router Mode
- For Ethernet cable (shown on the left, larger in size, with 8 pins), switch to Wireless Router mode

Guide for Setting up DSL Modem Router mode
Take Archer VX420-G2h as an example.
1. Connect your DSL line to TP-Link modem router’s DSL port.
2. Wait about 5 min till the DSL light  solid on the modem router. Please try to reset the modem or contact your ISP to check the line issue if the DSL light is not solid on.
solid on the modem router. Please try to reset the modem or contact your ISP to check the line issue if the DSL light is not solid on.
3. Connect your smartphone to the default Wi-Fi of the modem, which is "Wi-Fi- XXXXXX” or the one printed on the bottom label.

4. Launch the Aginet app on your phone and click your model from the Device List to log in.

6. Enter login password for TP-Link modem router. The default password should be “admin”. To get some help, please refer to What's the login/device password for TP-Link Customized Modem/Router?
7. Navigate to More->Internet connection->Internet Settings -> DSL -> Create New profiles.



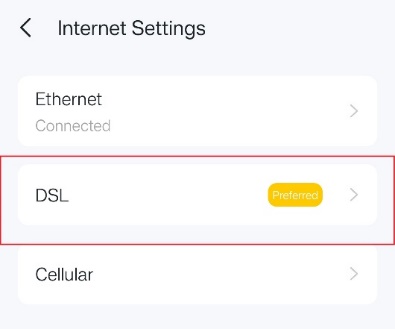

8. Select DSL Modulation Type such as VDSL, Connection Type such as PPPoE, Dynamic IP, and Static IP, and fill in VLAN ID in Advance setting if required by ISP. If you don’t have the information, contact your Internet Service Provider. The Common connection types of regular ISPs we collected are for reference only.

Note:
- If your connection type is PPPoE, Username and Password should be provided by ISP.
- If the VLAN ID is duplicated and the profile is not saved, please follow the steps below to check the VLAN IDs of each link. Find and Click "Delete Profile" to remove the link containing the duplicated VLAN ID.


9. Confirm and apply your settings. Then, Aginet App will test your network connection and report to you if there is something wrong on the main page.
10. Done! Please enjoy your Internet.
Guide for setting up the Wireless Router mode
1. Power on your DSL modem router, and wire the Ethernet cable to the LAN4/WAN port of the modem router, from the existing modem, or NBN box, or the Ethernet jack on the wall.
- For connecting TP-Link modem to the existing modem

- For connecting TP-Link modem to the Ethernet port on the wall

2. Connect your smartphone to the default Wi-Fi of the modem, which is "Wi-Fi- XXXXXX" or the one printed on the bottom label.

3. Launch the Aginet app on your phone and click your model from the device list to log in. Here, it takes VX420-G2h as a demonstration. The default password is “admin”.

4. Enter the main interface of the VX420-G2h management. Go to More->Internet connection-> Internet Settings-> Ethernet-> Create New Profile.




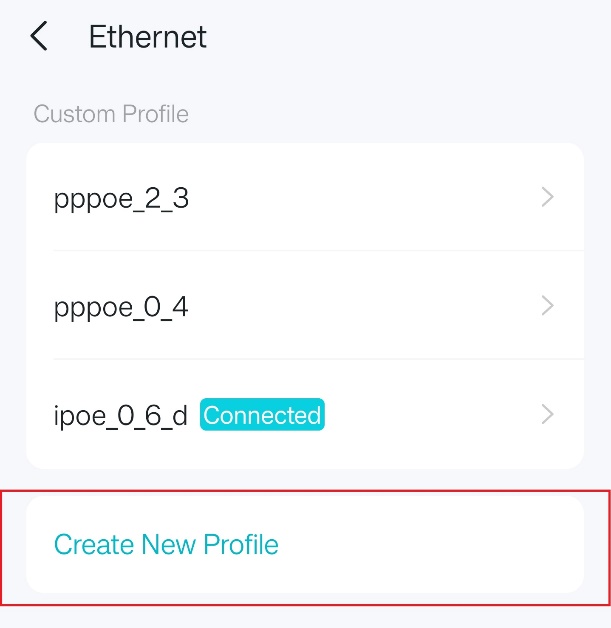
5. Select Connection Type such as PPPoE, Dynamic IP, and Static IP, and fill in VLAN ID in Advance setting if ISP required. The Common connection types of regular ISPs we collected are for reference only. If you don’t have the information, contact your Internet Service Provider.
For connection type: You may choose Dynamic IP when the TP-Link modem is wired to a main router like Pic 1, or you are advised to confirm with ISP if your TP-Link Modem is wired to ISP directly like Pic 2.
Pic 1

Pic 2

6. Confirm and apply your settings. Then, Aginet App will test your network connection and report to you if there is something wrong on the main page.
7. Wait about 3-5 minutes till the Internet LED is solid on the VX420-G2h, and then enjoy your Internet.
To get to know more details of each function and configuration please go to Download Center to download the manual of your product.
Is this faq useful?
Your feedback helps improve this site.
TP-Link Community
Still need help? Search for answers, ask questions, and get help from TP-Link experts and other users around the world.