How to configure GreenBow IPsec VPN Client with a TP-Link VPN Router using the new GUI
With Client to LAN VPN function, the VPN Router will be a VPN server and we can use our PCs to establish the VPN tunnel with it. Then we can access the private network of the VPN Router securely via the internet. But we need to use some VPN client software like GreenBow.
Take the following topology as an example, we will learn how to configure the VPN server and VPN client.
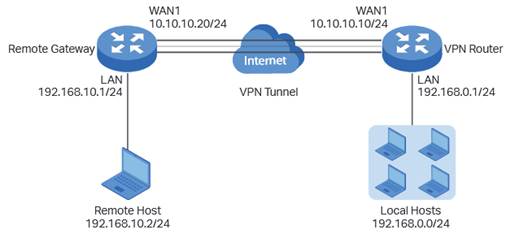
Step1 Verify the settings needed for IPsec VPN on router
Check the VPN Router.
Choose the menu Status > System Status and Network > LAN.
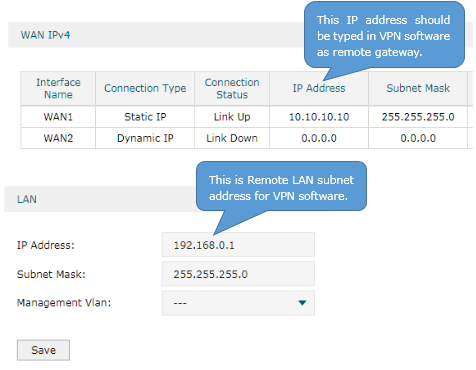
Step 2 Set up the IPsec VPN Server
(1) Choose the menu VPN > IPSec > IPSec Policy and click Add to load the following page on the VPN router. Configure the basic parameters for the IPsec policy.
· Specify the mode as Client-to-LAN.
· Specify the Remote Host as 10.10.10.20. You also can enter 0.0.0.0 to allow any IP address.
· Specify WAN as WAN1 and local subnet as 192.168.0.0/24.
· Specify the Pre-shared Key as you like. Here we enter 123456.

(2) Click Advanced Settings to load the following page. In the Phase-1 Settings section, configure the IKE phase-1 parameters.
· Select md5-3des-dh2 as the proposal.
· Specify Exchange Mode as Aggressive Mode.
· Specify Negotiation Mode as Responder Mode.
· Specify Local/Remote ID Type as NAME.
Once the VPN server or client is behind a NAT device, we have to select Aggressive Mode as Exchange Mode and select NAME as Local/Remote ID Type, otherwise, the VPN tunnel can’t be established.
· Specify the local/remote ID as you like. Here we specify the local ID as 123 and remote ID as 321.

(3) In the Phase-2 Settings section, configure the IKE phase-2 parameters. Click OK.
· Specify Encapsulation Mode as Tunnel Mode.
· Select esp-md5-3des as the proposal.
Once the VPN server or client is behind a NAT device, the proposal cannot be specified as ah-md5 or as –sha1, otherwise the VPN tunnel can’t be established.

Step 3 Set up the IPsec VPN Client
(1) Right click on VPN Configuration and click on New Phrase 1.
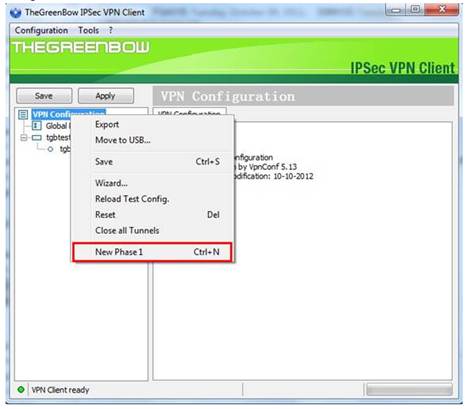
(2) Configure the IKE phase-1 parameters. The VPN client configuration needs to correspond to the configuration of the server. As shown below.
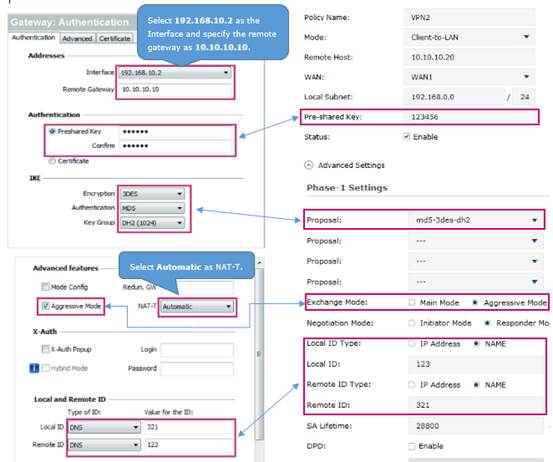
(3) Right click Gateway and click New Phase 2.

(4) Configure the IKE phase-2 parameters. As shown below.
· Specify the VPN client address as 192.168.10.2.
· Select Subnet address as the address type, then specify the remote address as 192.168.0.0 and subnet mask as 255.255.255.0.

(5) Click Save. Right click Tunnel and then click Open tunnel on the following page to establish the IPsec VPN tunnel.
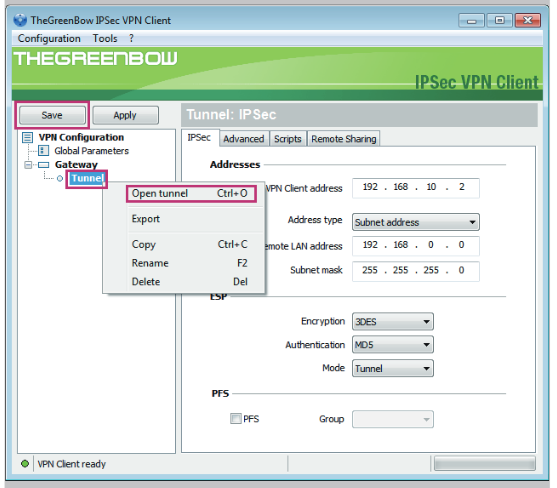
Step 4 Verify the connectivity of the IPsec VPN Tunnel.
Choose the menu VPN > IPsec > IPsec SA to load the following page. If the IPsec VPN tunnel is established successfully, it will be shown in the list.

Is this faq useful?
Your feedback helps improve this site.
TP-Link Community
Still need help? Search for answers, ask questions, and get help from TP-Link experts and other users around the world.







