How to use the Ping tool in Omada APP
1. What is a Ping Tool
Ping tools allow network managers to detect the reachability of a host a local or internet-based network. They can use an IP address or domain name. TP-Link has built a Ping tool into the Omada APP. You can use it to check the connection to any node right from your phone.
Note: The built-in ping tool only provides the most basic function of Ping in the Omada APP. If you want to use the more advanced functions of a ping tool please use the command line function built into a computer or other specialized apps.
2. When would you use a Ping Tool
When you are having trouble connecting to the Internet or cannot gain access to a specific host. You can use a ping test on the wireless clients, and to test an unreachable node’s connectivity to determine where an issue may lie.
3. Commonly used addresses on a Ping Test
- Uplink AP IP address.
- Uplink Switch IP address.
- Uplink Router IP address.
- WAN IP address of Router.
- Public DNS server such as 8.8.8.8, 1.1.1.1, etc.
- Public domain name.
4. How to use the Ping Tool in the Omada App
- Open and login to your Omada APP, then click the top left icon
 to open the sidebar
to open the sidebar - In the Sidebar tap on ‘Network Tools’
- Tap on ‘Parameters’ to customize your Ping test
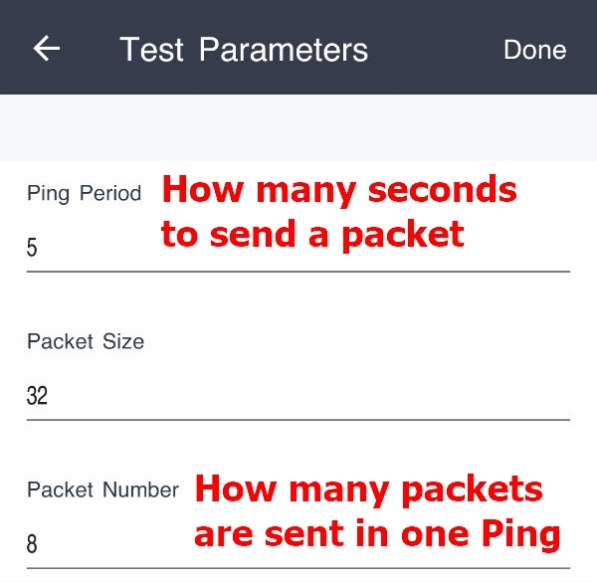
- Tap on ‘Done’ to save the parameters.
- Go back to the previous page, type in the IP address or domain name, then tap ‘Ping’
- Review the results to determine which part of link is having problems
Is this faq useful?
Your feedback helps improve this site.
TP-Link Community
Still need help? Search for answers, ask questions, and get help from TP-Link experts and other users around the world.









3.30_normal_20240221111926x.png)
