How Can I View 24-hour Recordings of VIGI Cameras?
Note: A microSD card is needed for 24-hour recording. Insert the microSD card and initiate it using the VIGI App. Only for certain models.
Here we take VIGI C540W as an example.
On your VIGI App:
Step 1. On the home page, tap on your camera model to go to Live View page. Click More Settings.
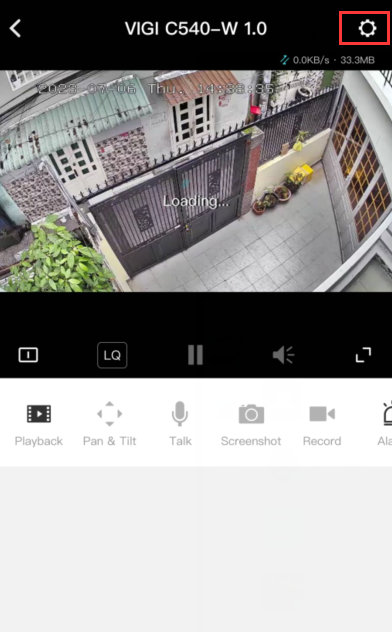
Step 2. Tap on Record on SD Card and toggle Record on SD Card on. Then tap on SD card to format your microSD card and toggle Loop Recording on.
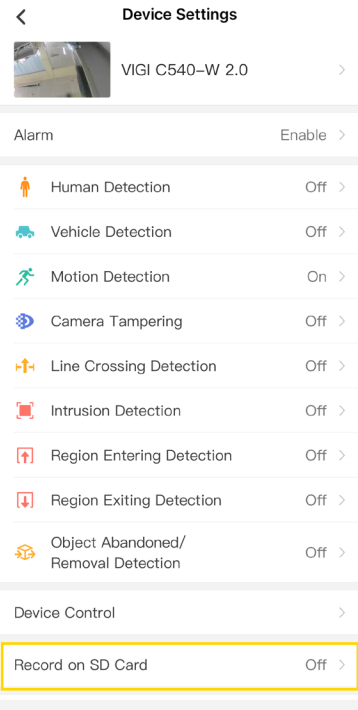
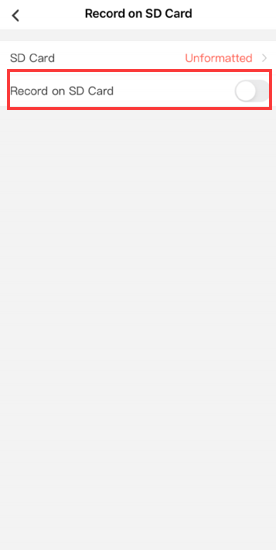
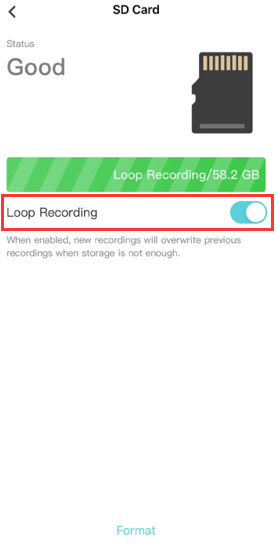
Step 3. After your enable Record on SD Card, you can see the option Recording Schedule now and tap on it. Set the recording as 24/7 Continuous Recording. Now your camera is set to recording 24-hour.
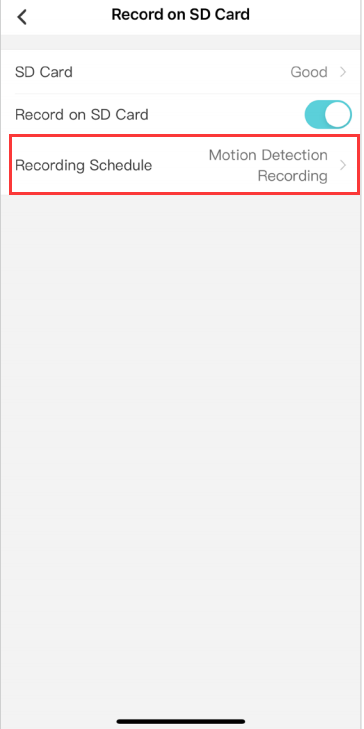
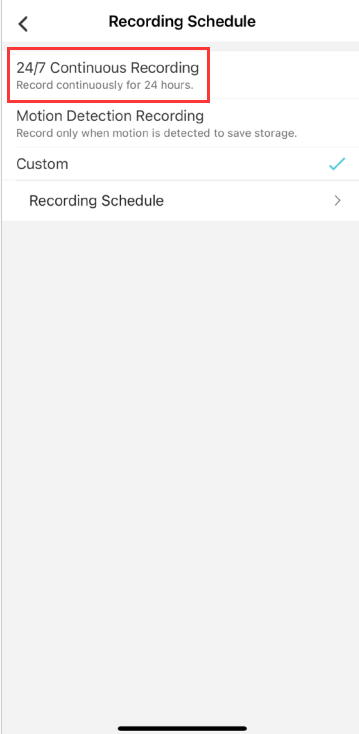
Step 4. Now you can go back to Live View page and check the recordings.
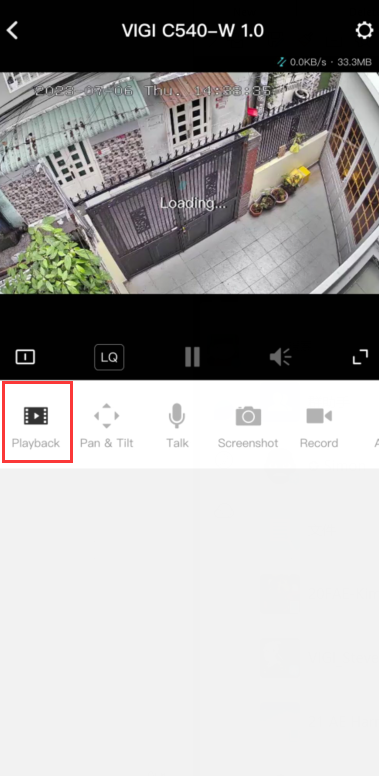
On your NVR/Security Manager:
Step 1. Click Playback on your VIGI interface.
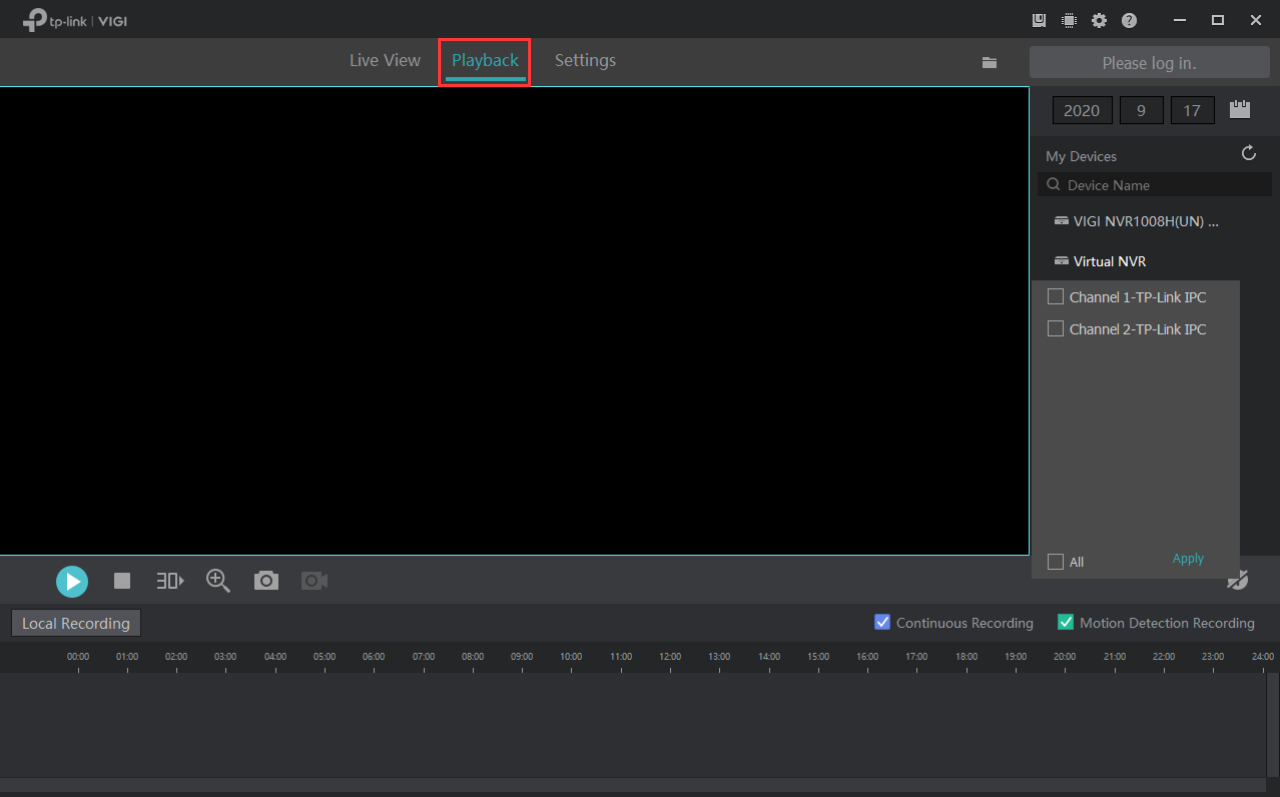
Step 2. Choose the day and view the recordings of that day.
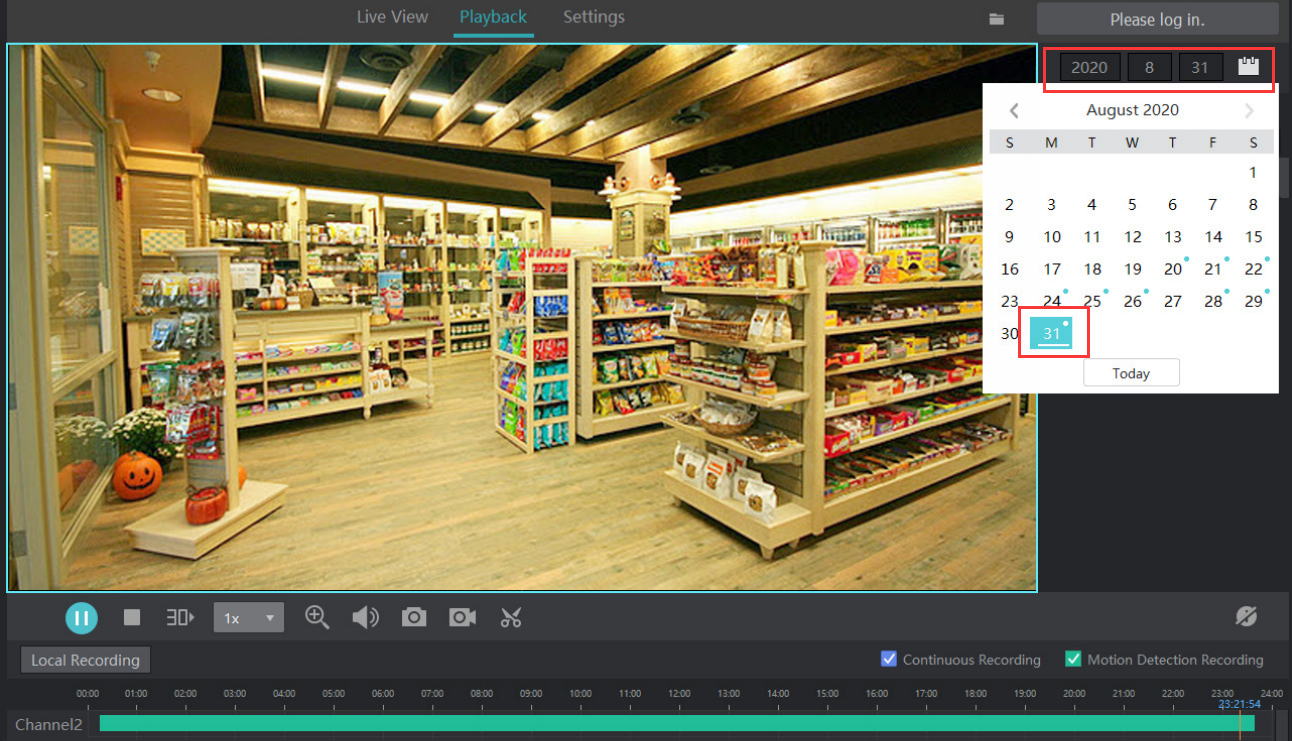
Step 3. Use your mouse and drag it for recordings you have.

Get to know more details of each function and configuration please go to Download Center to download the manual of your product.
Is this faq useful?
Your feedback helps improve this site.
TP-Link Community
Still need help? Search for answers, ask questions, and get help from TP-Link experts and other users around the world.










