273 Jak wprowadzić kontrolę dostępu do stron internetowych?
Otwórz okno przeglądarki internetowej, w pole adresowe wprowadź adres LAN IP routera (domyślna wartość adresu IP routerów TP-Link to 192.168.1.1). Następnie naciśnij przycisk Enter.

W nowym oknie wprowadź nazwę użytkownika i hasło dla routera TL-WR1043ND (domyślne wartości to w obu przypadkach: admin)
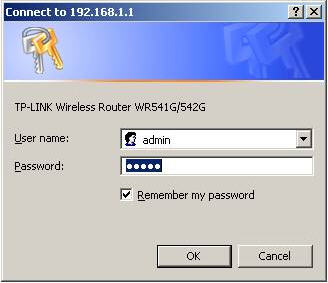
Krok 2: Wybierz opcję Access Control->Host i naciśnij przycisk "Add New..."

Wybierz opcję "IP Address" i wprowadź w polu "Host Description:" krótki opis ustawień hostów. Wprowadź zakres adresów IP nadawanych przez router TL-WR1043ND (np. 192.168.1.100 - 192.168.1.199), dla których definiowana będzie reguła ustawień hostów do wskazanych poniżej stron internetowych.

Naciśnij przycisk "Save". Nowa reguła ustawień hostów widoczna będzie na stronie "Host Settings".

Krok 3: Wybierz opcję Access Control ->Target i naciśnij przycisk "Add New..."

W polu "Mode:" wybierz opcję "Domain Name" i wprowadź krótki opis reguły dostępu. W polu "Domain Name" wprowadź słowa kluczowe, na podstawie których router zablokuje dostęp do wybranych stron (nie muszą to być pełne nazwy domen; wystarczy wpisać np. słowo "google", aby zablokować dostęp do każdej strony internetowej u której w nazwie domeny występuje słowo "google")

Naciśnij przycisk "Save". Nowa reguła dostępu widoczna będzie na stronie "Target Settings".

Krok 4: Wybierz opcję Access Control -> Rule i zaznacz pole "Enable Internet Access Control". Następnie wybierz opcję "Allow the packets not specified by any access control policy to pass through the Router" (jeżeli ustawiona jest opcja "Deny", zablokowany będzie dostęp do wszystkich stron internetowych nie zdefiniowanych w powyższych ustawieniach). Następnie naciśnij przycisk "Save "
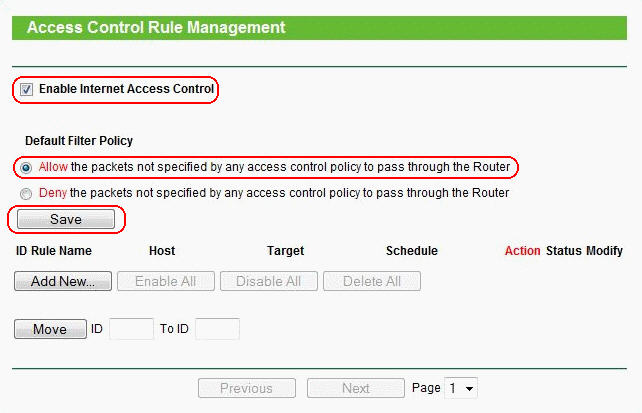
Na stronie Access Control, po opcją Rule naciśnij przycisk "Add New...", a następnie wprowadź którki opis reguły kontroli dostępu w polu "Rule Name".
W polu "Host" wybierz nazwę ustawień hostów określoną w kroku 2.
W polu "Target" wybierz nazwę reguły dostępu określoną w kroku 3.
W polu "Schedule" zaznacz opcję "Anytime" (reguła będzie cały czas aktywna).
W polu "Action:" zaznacz opcję "Deny".
W polu "Status:" zaznacz opcję "Enabled".

Naciśnij przycisk "Save". Nowa reguła kontroli dostępu widoczna będzie na stronie "Access Control Rule Management".

Krok 5: Aby sprawdzić, czypoproawnie zdefiniowano reguły kontkrli dostępu, otwórz w przeglądarce internetowej stronę (np. http://www.google.com), do której zablokowano dostęp dla komputera, którego adres IP mieści się w zdefiniowanym zakresie. Strona internetowa zostanie zablokowana (wyświetlony zostanie komunikat o braku możliwości odnalezienia strony/serwera).
Czy ten poradnik FAQ był pomocny?
Twoja opinia pozwoli nam udoskonalić tę stronę.
z United States?
Uzyskaj produkty, wydarzenia i usługi przeznaczone dla Twojego regionu.


14.0-A_normal_1584497163963a.png)