Jak użyć trybu awaryjnego, aby wgrać oprogramowanie do bram sieciowych Omada?
Podczas nieudanej aktualizacji może zdarzyć się, że brama sieciowa Omada przestanie działać. Najczęstszą przyczyną jest nieprzewidziana utrata zasilania. Ten artykuł pomoże Ci wejść do trybu awaryjnego i wgrać ponownie oprogramowanie.
1. Przygotuj oprogramowanie
Pobierz najnowsze oprogramowanie dla Twojej bramy sieciowej Omada z oficjalnej strony TP-Link i rozpakuj je, aby uzyskać plik .bin.
Dla ER605: https://www.tp-link.com/pl/support/download/er605/#Firmware
Dla ER7206: https://www.tp-link.com/pl/support/download/er7206/#Firmware
2. Połącz komputer z bramą sieciową Omada
Przejdź do Panelu sterowania –> Sieć i internet –> Centrum sieci i udostępniania –> Zmień ustawienia karty sieciowej, kliknij prawym przyciskiem myszy na połączeniu Ethernet i wybierz Właściwości –> Protokół internetowy w wersji 4 (więcej informacji można znaleźć w następującym poradniku: W jaki sposób skonfigurować parametry TCP/IP komputera?) –> ustaw adres IP i maskę podsieci 192.168.0.20/255.255.255.0, tak jak poniżej.
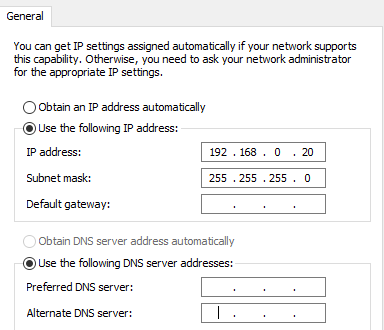
3. Wprowadź bramę sieciową Omada w tryb awaryjny
Odłącz kabel zasilający od bramy sieciowej Omada i podłącz komputer za pomocą kabla Ethernet do portu LAN bramy sieciowej Omada.
Wciśnij i przytrzymaj przycisk RESET, a następnie podłącz kabel zasilający. Wszystkie diody LED powinny mignąć. Następnie poczekaj, aż zaświecą się diody LED informujące o podłączonych portach i puść przycisk RESET.
4. Otwórz przeglądarkę i wgraj oprogramowanie
W pasku adresu przeglądarki internetowej wpisz adres 192.168.0.10, po czym powinna otworzyć się następująca strona. Kliknij “Browse”, aby wybrać plik z oprogramowaniem (plik .bin), a następnie “Upgrade”. Po zakończeniu procesu aktualizacji router uruchomi się ponownie i powróci do prawidłowego działania.
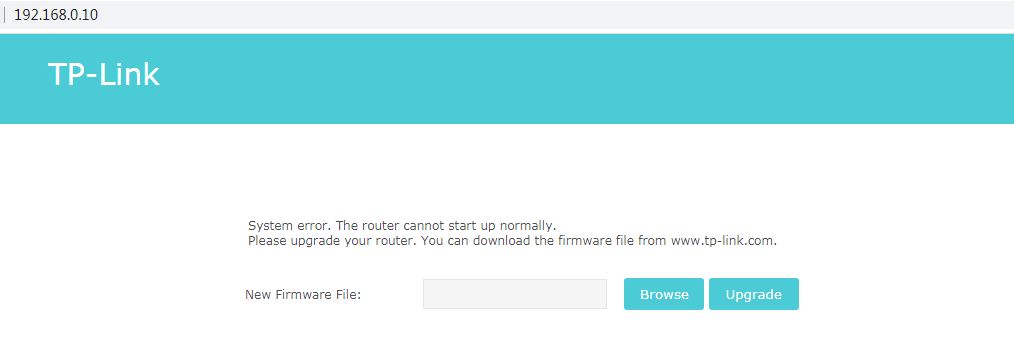
Czy ten poradnik FAQ był pomocny?
Twoja opinia pozwoli nam udoskonalić tę stronę.
z United States?
Uzyskaj produkty, wydarzenia i usługi przeznaczone dla Twojego regionu.

