Jak skonfigurować serwer PPTP dla routera firmy TP-Link?
Ten artykuł dotyczy:
Serwer PPTP (Point to Point Tunneling Protocol) wykorzystywany jest do tworzenia połączeń VPN dla klientów zdalnych. Aby skonfigurować serwer PPTP dla routera firmy TP-Link, zastosuj się do poniższych kroków:
Konfigurowanie serwera PPTP dla routera firmy TP-Link
Krok 1:
Wejdź na stronę zarządzania routerem i sprawdź wymagane ustawienia routera.
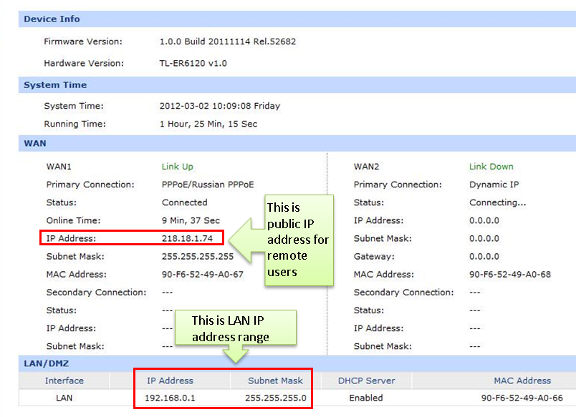
Krok 2:
Kliknij na VPN->L2TP/PPTP->IP Address Pool, wpisz Pool Name i IP Address Range, a następnie kliknij na Add.
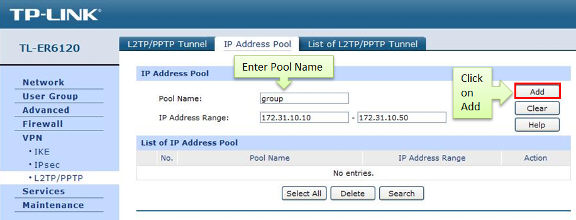
UWAGA: Przedział IP Address Pool musi różnić się od przedziału LAN IP address.
Krok 3:
W polu protocol wybierz PPTP; Mode ustawiamy na Server.
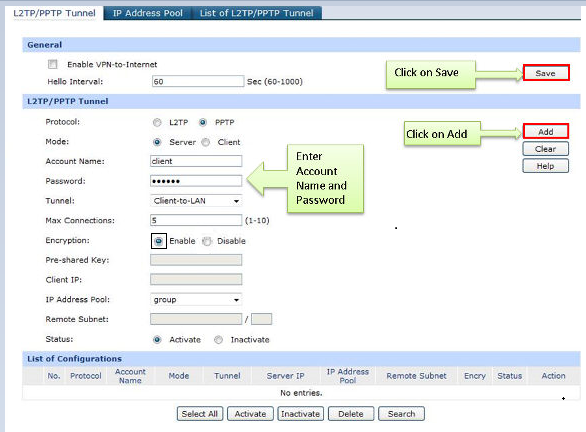
Krok 4:
Wpisz dowolne Account Name i Password. W przykładzie użyliśmy “client” w polu Account Name i “123456” w polu Password.
Krok 5:
W polu Tunnel, wybierz Client-to-LAN.
Krok 6:
Tunel obsługuje do 10 połączeń. W przykładzie ustawiamy ich 5.
Krok 7:
Jeśli nie ma specjalnych zaleceń, Encryption pozostaw na Enabled.
Krok 8:
W polu IP Address Pool wybierz “group”, którą dodaliśmy już wcześniej.
Krok 9:
W polu Status wybierz Active.
Krok 10:
Kliknij na Add, a następnie na Save.
Konfigurowanie klienta PPTP przy zdalnym dostępie do PC (Windows 7)
UWAGA: Przy zdalnym dostępie do PC, podłącz serwer PPTP. Można korzystać z wbudowanego oprogramowania PPTP systemu Windows lub oprogramowania innych firm.
Krok 1:
Kliknij na Start->Control Panel->Network and Internet->Network and Sharing Center.
Krok 2:
Kliknij na Set up a new connection or network.
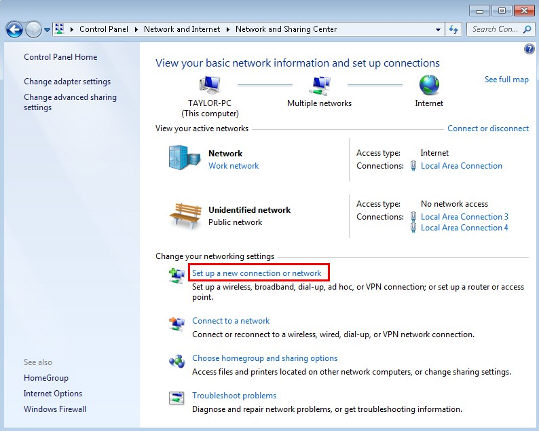
Krok 3:
Wybierz Connect to a workplace, a następnie kliknij na Next.
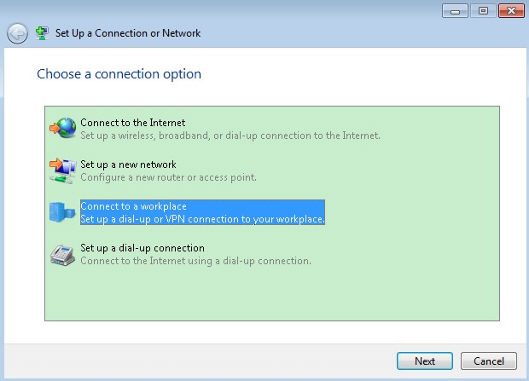
Krok 4:
Wybierz Use my Internet connection (VPN)
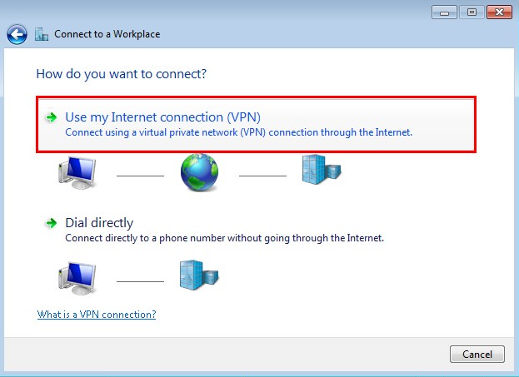
Krok 5:
W polu Internet address, wpisz adres IP router w sieci WAN, a następnie kliknij na Next.
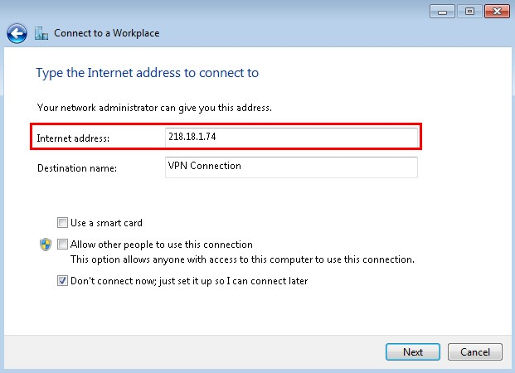
Krok 6:
Wpisz User name i Password, a następnie kliknij na Create.
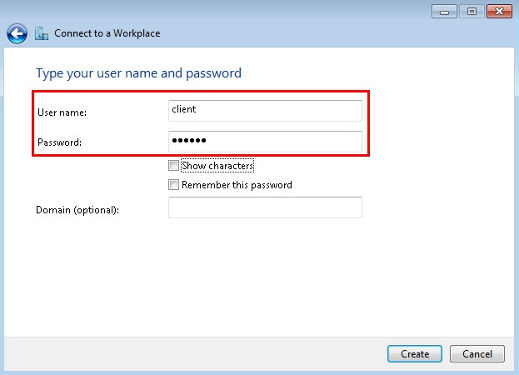
Krok 7:
Połączenie VPN zostało utworzone i jest gotowe do użytku. Kliknij na Close.
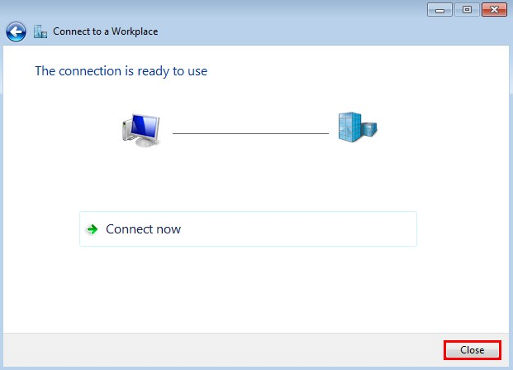
Krok 8:
Przejdź do Network and Sharing Center i kliknij na Change adapter settings w menu po lewej stronie.
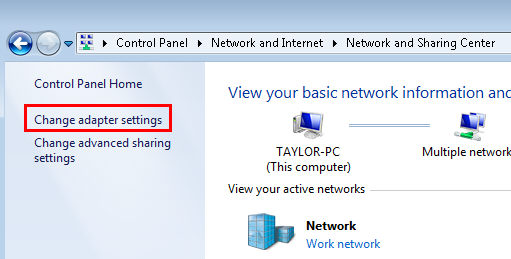
Krok 9:
Prawym przyciskiem myszy kliknij na VPN Connection i wybierz Connect.
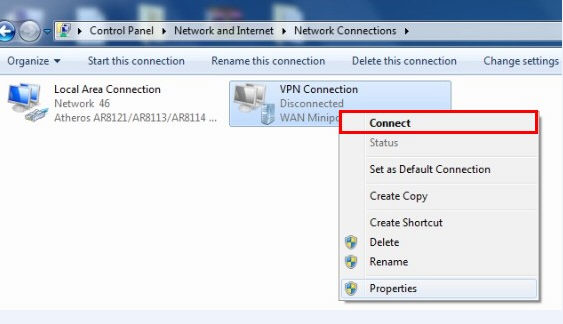
Krok 10:
Wpisz User name i Password, a następnie kliknij na Connect.
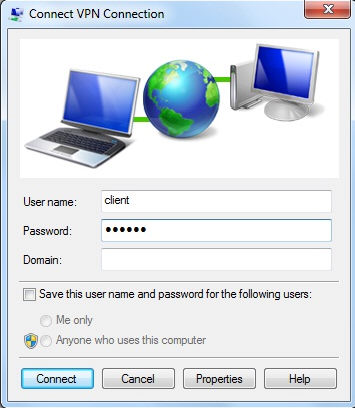
Krok 11:
W rubryce List of Tunnel, możesz skontrolować czy udało się ustawić tunel PPTP.
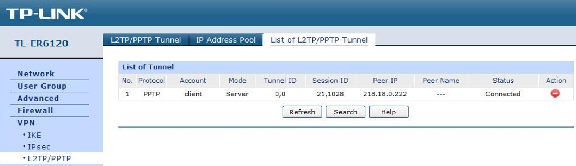
Czy ten poradnik FAQ był pomocny?
Twoja opinia pozwoli nam udoskonalić tę stronę.
z United States?
Uzyskaj produkty, wydarzenia i usługi przeznaczone dla Twojego regionu.







