Jak skonfigurować serwer L2TP dla routera firmy TP-Link?
Ten artykuł dotyczy:
Konfiguracja serweru L2TP dla routera firmy TP-Link
Krok 1:
Wejdź na stronę zarządzania routerem i sprawdź wymagane ustawienia routera.
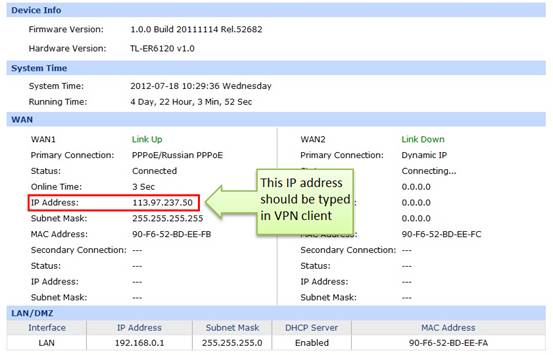
Krok 2:
Kliknij na VPN->L2TP/PPTP->IP Address Pool, wpisz Pool Name i IP Address Range, a następnie kliknij na Add.
UWAGA: Przedział IP Address Pool musi różnić się od przedziału LAN IP address.
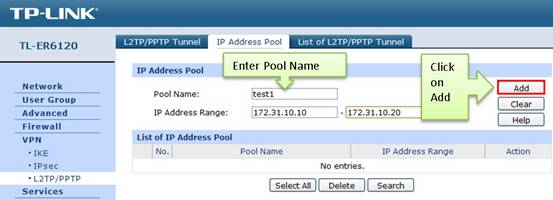
Krok 3:
W polu protocol wybierz L2TP; Mode ustawiamy na Server.
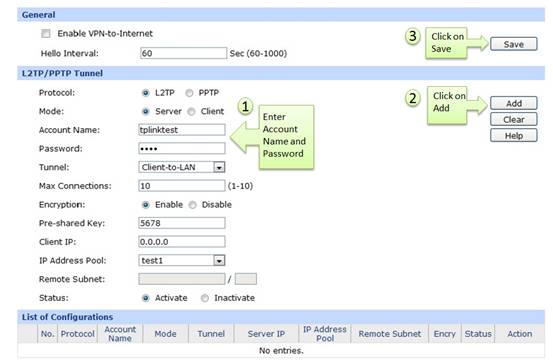
Krok 4:
Wpisz dowolne Account Name i Password. W przykładzie użyliśmy “tplinktest” w polu Account Name i “1234” w polu Password.
Krok 5:
W polu Tunnel, wybierz Client-to-LAN.
Krok 6:
Tunel obsługuje do 10 połączeń. W przykładzie ustawiamy ich 10.
Krok 7:
W polu Encryption wybierz Enable, następnie wpisz “5678” jako Pre-shared Key.
Krok 8:
W polu IP Address Pool wybierz nazwę “test1”, którą dodaliśmy już wcześniej.
Krok 9:
W polu Status wybierz Active.
Krok 10:
Kliknij na Add.
Krok 11:
Ponieważ uruchomiliśmy szyfrowanie, musimy przejść do VPN->IPsec, zaznaczyć Enable w polu IPsec, a następnie kliknąć na Save.
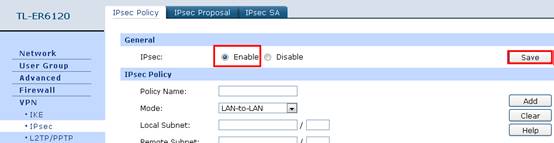
Konfigurowanie klienta L2TP przy zdalnym dostępie do komputera (Windows 7)
UWAGA: Przy zdalnym dostępie do PC, podłącz serwer L2TP. Można korzystać z wbudowanego oprogramowania L2TP systemu Windows lub oprogramowania innych firm.
Krok 1:
Kliknij na Start->Control Panel->Network and Internet->Network and Sharing Center.
Krok 2:
Kliknij na Set up a new connection or network.
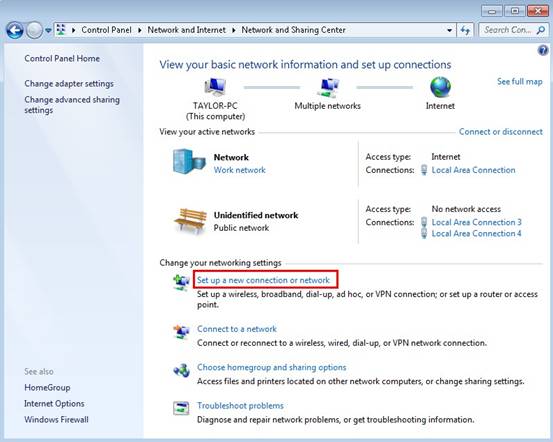
Krok 3:
Wybierz Connect to a workplace, a następnie kliknij na Next.
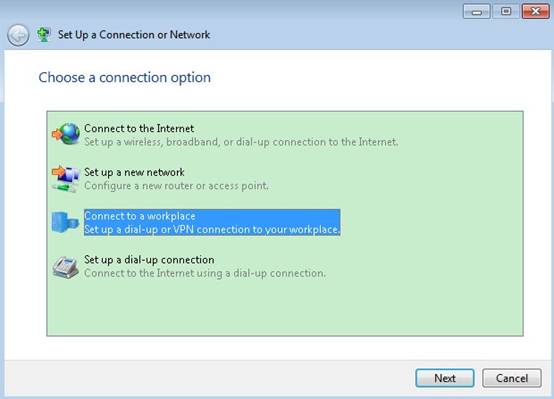
Krok 4:
Wybierz Use my Internet connection (VPN)
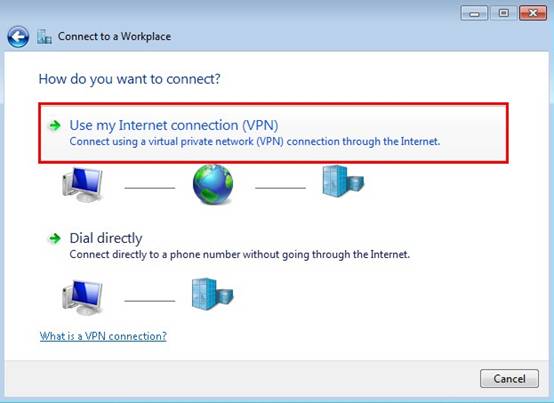
Krok 5:
W polu Internet address field, wpisz adres IP routera w sieci WAN, a następnie kliknij na Next.
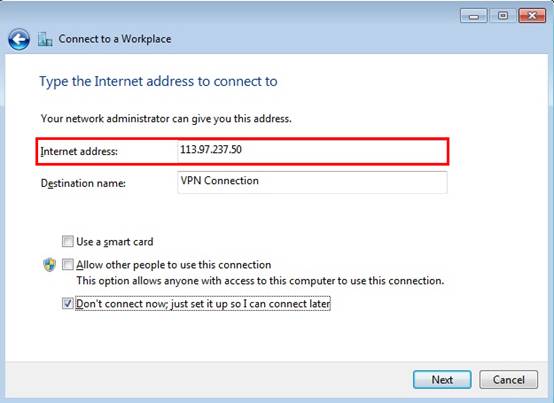
Krok 6:
Uzupełnij pola User name i Password, a następnie kliknij na Create.
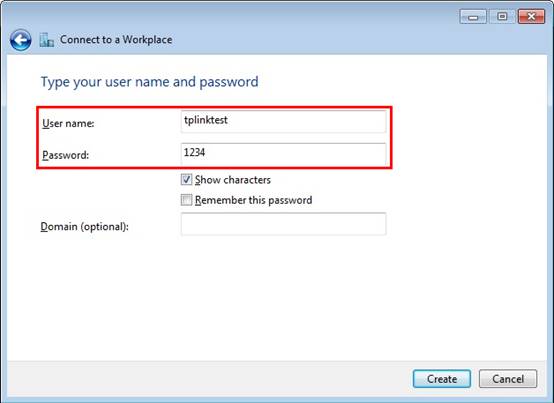
Krok 7:
Połączenie VPN connection zostało utworzone i można z niego korzystać. Kliknij na Close.
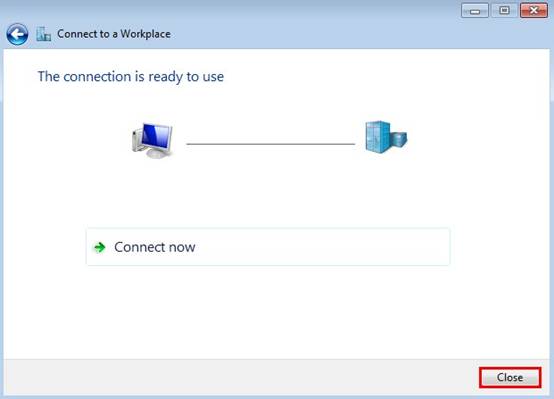
Krok 8:
Przejdź do Network and Sharing Center i kliknij na Change adapter settings w menu po lewej stronie.
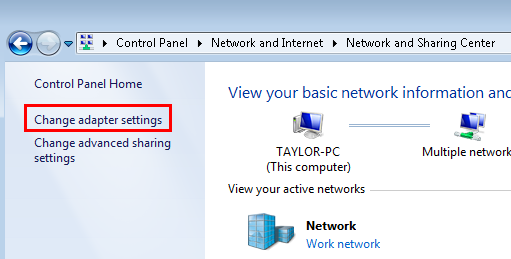
Krok 9:
Prawym przyciskiem myszy kliknij na VPN Connection i wybierz Properties. W zakładce Security wybierz Layer 2 Tunneling Protocol with IPsec (L2TP/IPsec), a w polu Data encryption, Require encryption (disconnect if server declines).
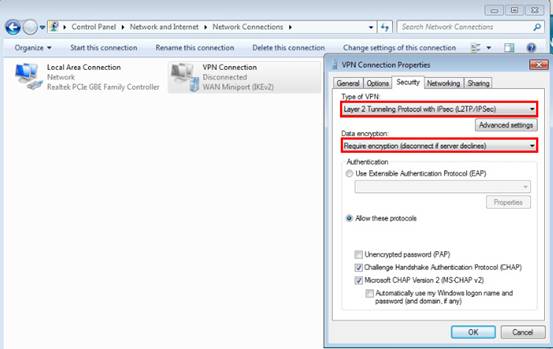
Krok 10:
Kliknij na Advanced settings, zaznacz Use preshared key for authentication i wpisz odpowiedni klucz. W przykładzie jest to “5678”.
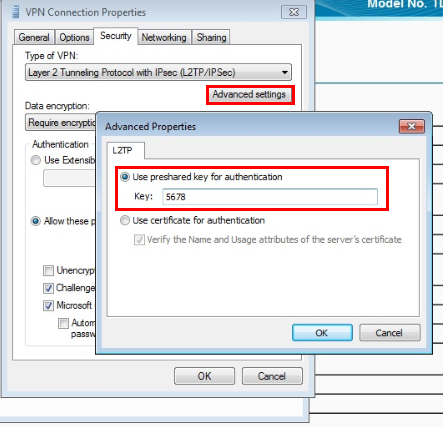
Krok 11:
Kliknij dwukrotnie na VPN Connection, wpisz User name i Password, a następnie kliknij na Connect.

Czy ten poradnik FAQ był pomocny?
Twoja opinia pozwoli nam udoskonalić tę stronę.
z United States?
Uzyskaj produkty, wydarzenia i usługi przeznaczone dla Twojego regionu.







