Como atualizar o firmware do TP-Link Range Extender (Interface Azul UI)?
Importante:
1) Alguns modelos dispõem de várias versões de hardware. Por favor verifique a versão de hardware do seu dispositivo. Só pode atualizar o firmware para a mesma versão de hardware. A atualização incorreta de firmware pode danificar o seu dispositivo e perderá o direito à garantia.
Como identificar a versão de hardware num dispositivo TP-Link, Por favor clique aqui.
Por exemplo, se possuir um RE450 Ver:1.0, significa que dispõe da versão 1 de hardware. Apenas pode verificar as versões de firmware disponíveis para o RE450 V1.
2) NÃO atualize o firmware através de uma ligação sem fios (Wi-Fi), expeto nos equipamentos que só dispõem de ligação sem fios (Wi-Fi), como por exemplo o produto TL-WA854RE.
3 NÃO a energia e ou cabo de rede Ethernet, durante o processo de atualização.
4) Recomendamos que efetue a atualização através do browser Internet Explorer (IE).
Passo 1
Descarregue a versão de firmware mais recente para o seu dispositivo, e em seguinte utilize ferramentas de descompactação como por exemplo WinZip, WinRar e ou 7-Zip para extrair o ficheiro de firmware necessário para uma pasta.
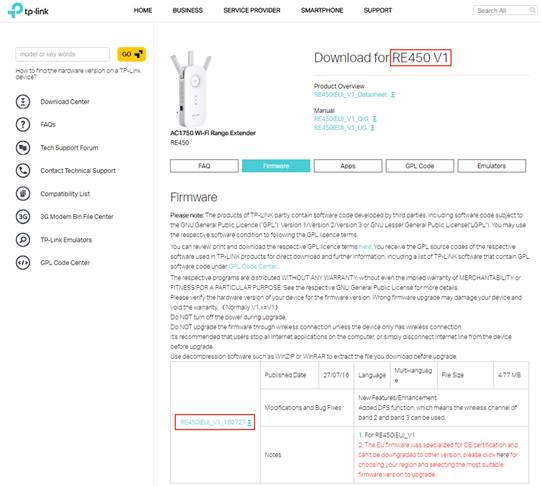
Os 6 dígitos no nome do ficheiro do firmware, significam a data publicação.
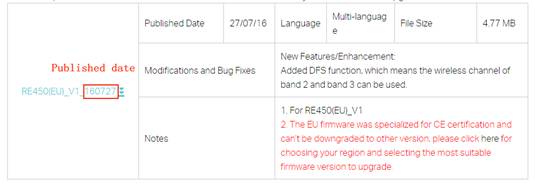
Passo 2
Aceder à página de gestão do produto TP-LINK Range Extender’s.
Como aceder à página de gestão dos produtos TP-LINK Range Extender’s - Interface Azul?
Passo 3
Sugere-se a fazer o backup das configurações atuais antes da atualização, pois a atualização de firmware pode eliminar todas as configurações efetuadas no extensor. Aceda a System Tools -> Backup & Restore, clique em Backup e guarde as configurações numa pasta.
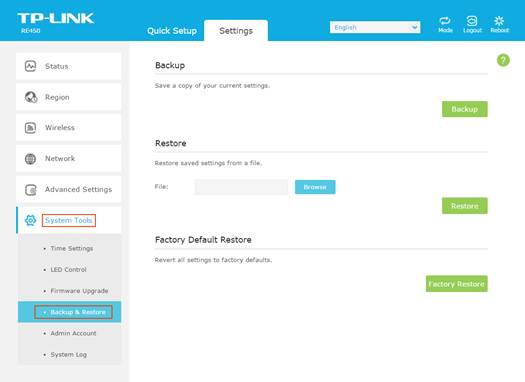
Passo 4
Aceda a System Tools -> Firmware Upgrade cliquem no botão Browse para escolher o ficheiro com a extensão .bin).
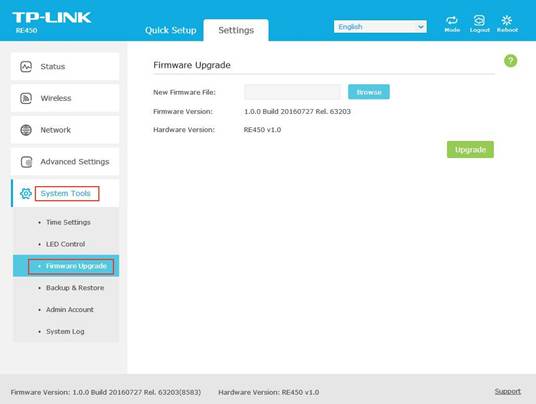
Passo 5
Clique no botão Upgrade. O dispositivo irá reiniciar automaticamente após a atualização ter sido concluída. Aguarde cerca de 2 minutos.
Passo 6
Verifique se o firmware do extensor foi atualizado.
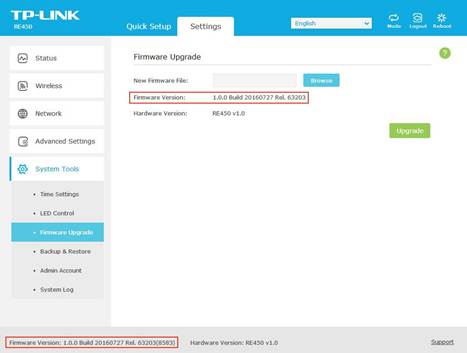
Passo 7
Recomenda-se a restaurar as definições do dispositivo para os valores de fábrica para garantir que o novo firmware foi aplicado com sucesso. Para efetuar a reposição, por favor aceda a System Tools -> Back up & Restore, e em seguida clique no botão Factory Restore.
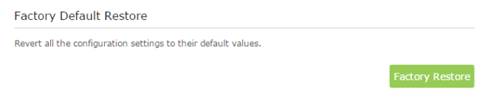
Passo 8
Após aplicar os valores de fábrica, reconfigure o Range Extender novamente ou restaure as configurações do através do ficheiro de backup.
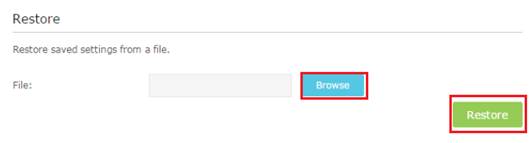
Nota:
Por favor certefique-se que reviu as Notas do firmware que descarregou. Algumas versões de firmware não permitem utilizar o ficheiro de backup do firmware mais antigo. Nesse caso será necessário configure o Range Extender novamente.
Para saber mais detalhes de cada função e configuração, visite o Support Center para descarregar o manual do seu produto.
Este guia foi útil?
A sua resposta ajuda-nos a melhorar o nosso site.


