How to set up IPv6 service on the TP-Link wireless router
O artigo aplica-se a:
For the other models or new GUI, please refer to the FAQ How to set up an IPv6 Internet connection on the TP-Link Wi-Fi Routers
Note: Please make sure that you are provided IPv6 internet service by your internet provider. If not, please contact with your IPv6 internet provider first.
Physical Connection
1. Power on your modem.
2. Connect the Internet port on your Router to the Modem’s LAN port with an Ethernet cable. If your Internet connection is through an Ethernet cable from the wall instead of through a DSL / Cable / Satellite modem, connect the Ethernet cable directly to the router’s Internet port.
3. Connect your computer to one of the ports labeled 1~4 on the Router with an Ethernet cable.
4. Power on the modem and wait for one minute.
5. Plug the provided Power Adapter into the Power jack and the other end to a standard electrical wall socket. Press the On/Off button to power on the Router.
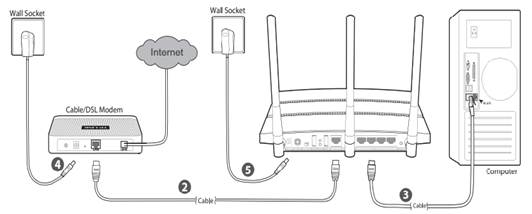
If you are still not sure how to connect the modem and the router, please refer to the QIG in the package.
Step 1
Log in to the router’s web-based management page, and please click here if you don’t know how to log in.
Step 2
Go to IPv6 Support at the left hand side men. In the drop-down menu of IPv6 Support, please choose IPv6 Setup.
Step 3
Please make sure that Enable IPv6 has been checked. To Configure WAN Connection Type, if you are not sure what the connection type is, please contact your IPv6 provider. Here takes PPPoEv6 as an example.
After the PPPoEv6 is selected, please input the User name and Password provided by the IPv6 Provider.
For the Get IPv6 Address Way, please choose Get IPv6 prefix delegation.
For the IPV6 Address Assign Type, please choose SLAAC.
Then click at Save.
If you tried above steps, and still no IPv6 internet, please contact with TP-Link Support.
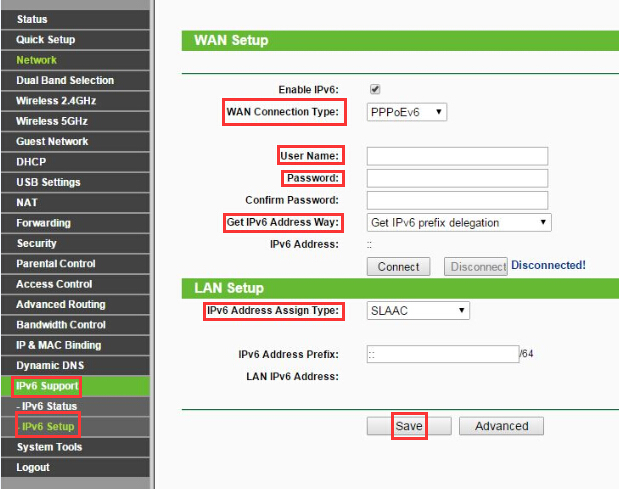
Get to know more details of each function and configuration please go to Download Center to download the manual of your product.
Este guia foi útil?
A sua resposta ajuda-nos a melhorar o nosso site.