Como configurar contas de email Gmail ou Hotmail como remetente na função de entrega de notificação das Câmaras Cloud?
O artigo aplica-se a:
Nota: Este FAQ (Perguntas e Respostas Frequentes) é aplicável a todas as câmaras TP-Link Cloud Cameras, incluindo NC200, NC210, NC220, NC230, NC250.
Como exemplo iremos utilizar a câmara NC200 como configurar uma conta de email (Gmail ou o Hotmail) como remetente na função de entrega de notificação das Câmaras Cloud.
Como exemplo iremos utilizar a câmara NC200 como configurar uma conta de email (Gmail ou o Hotmail) como remetente na função de entrega de notificação das Câmaras Cloud.
1. Conecte a sua Câmara Cloud e o seu computador ao seu Router.
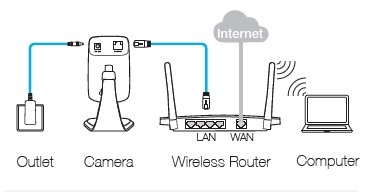
2. Verifique o endereço IP da sua câmara através deste guia Como verificar o endereço IP da Câmara Cloud? Em seguida, abra um navegador da Web e digite seu endereço IP na barra de endereços e pressione Enter.

3. Introduza o nome de utilizador e a palavra-passe (por defeito o nome de utilizador e palavra-passe é admin) e inicie a sessão na página de gestão da sua câmara.
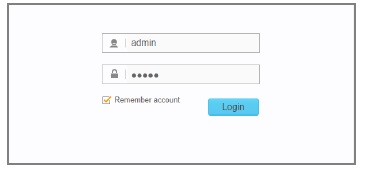
4. Selecione Advanced (Avançado) —> Notification Delivery (Entrega de Notificação).
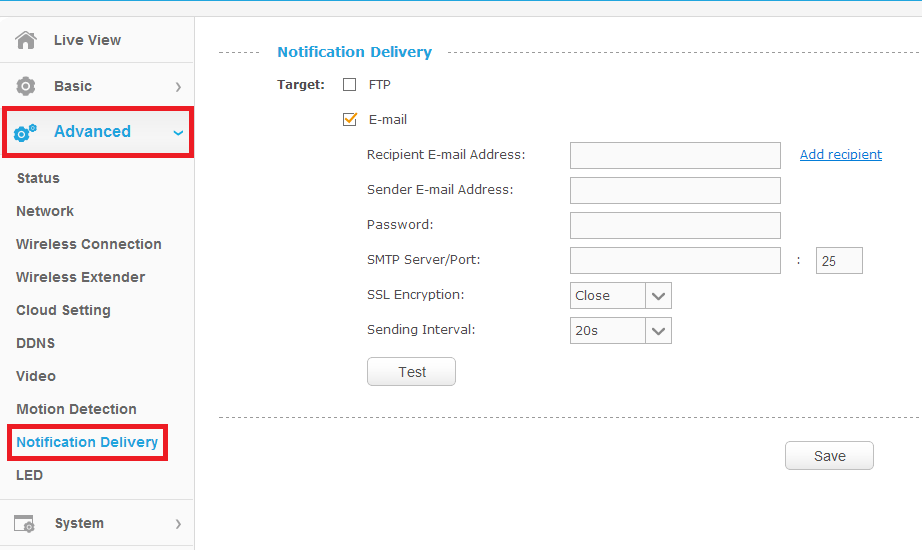
A. Configuração para contas de email Hotmail:
(a). Configure o SMTP Server/Port como smtp-mail.outlook.com:25, e o SSL Encryption como STARTTLS.
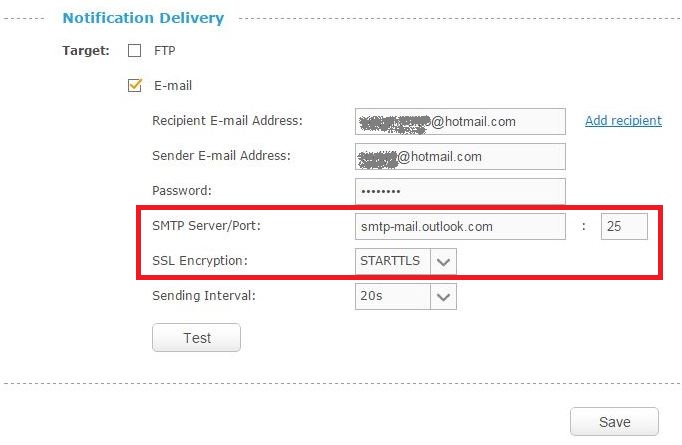
Ou configure o SMTP Server/Port como smtp-mail.outlook.com:587, e o SSL Encryption como STARTTLS.
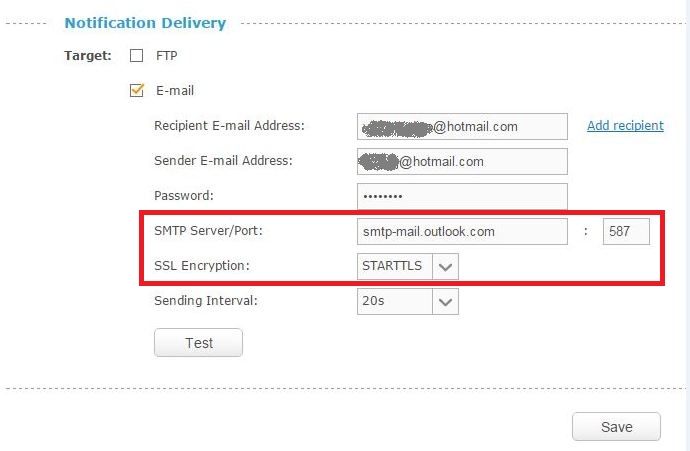
(b). Por fim, clique em ‘Save’ para salvaguardar as configurações, e clique em ‘Test’ para testar o envio de emails.
B. Configuração para contas de email Gmail:
(a). Antes de configurar a sua Câmara Cloud, será necessário modificar algumas configurações da sua conta de email Gmail.
(b). Efetue a autenticação na sua conta de email Gmail, clique na imagem do seu perfl (no canto superior direito), e escolha 'A Minha conta'.
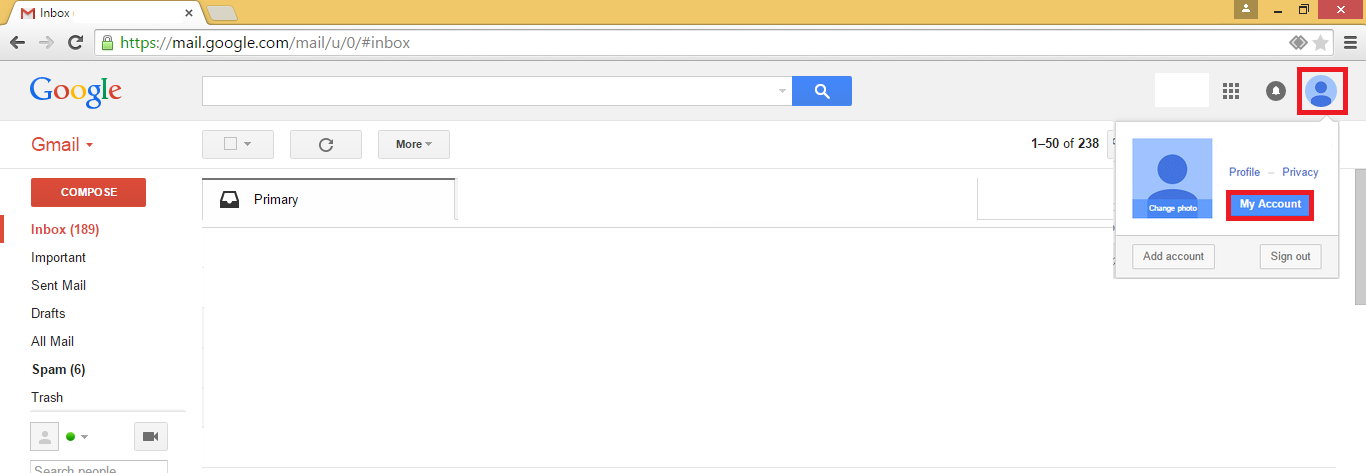
(c). Na interface de gestão de "A Minha Conta", clique em ‘Sign-in & security (Iniciar sessão e segurança).
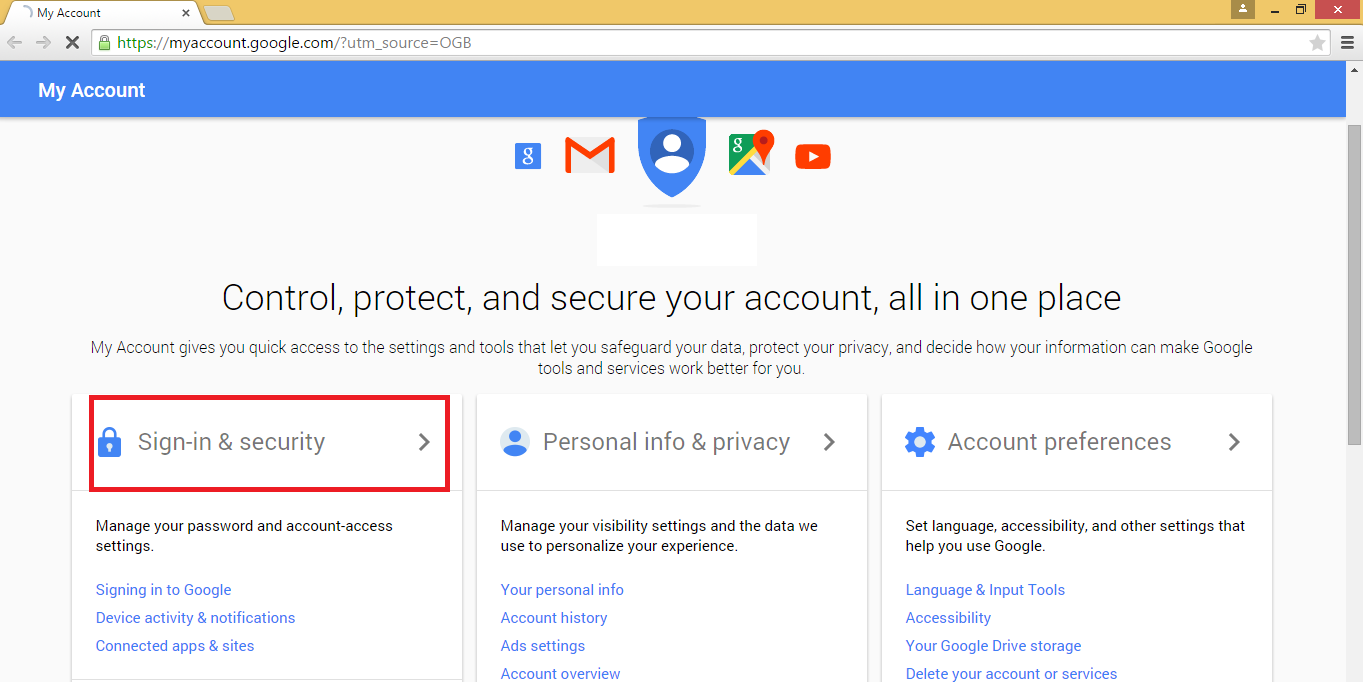
(d). Identifique a opção ‘Allow less secure apps (Permitir aplicações menos seguras), por defeito a mesma está desativa. Por favor ative a mesma.
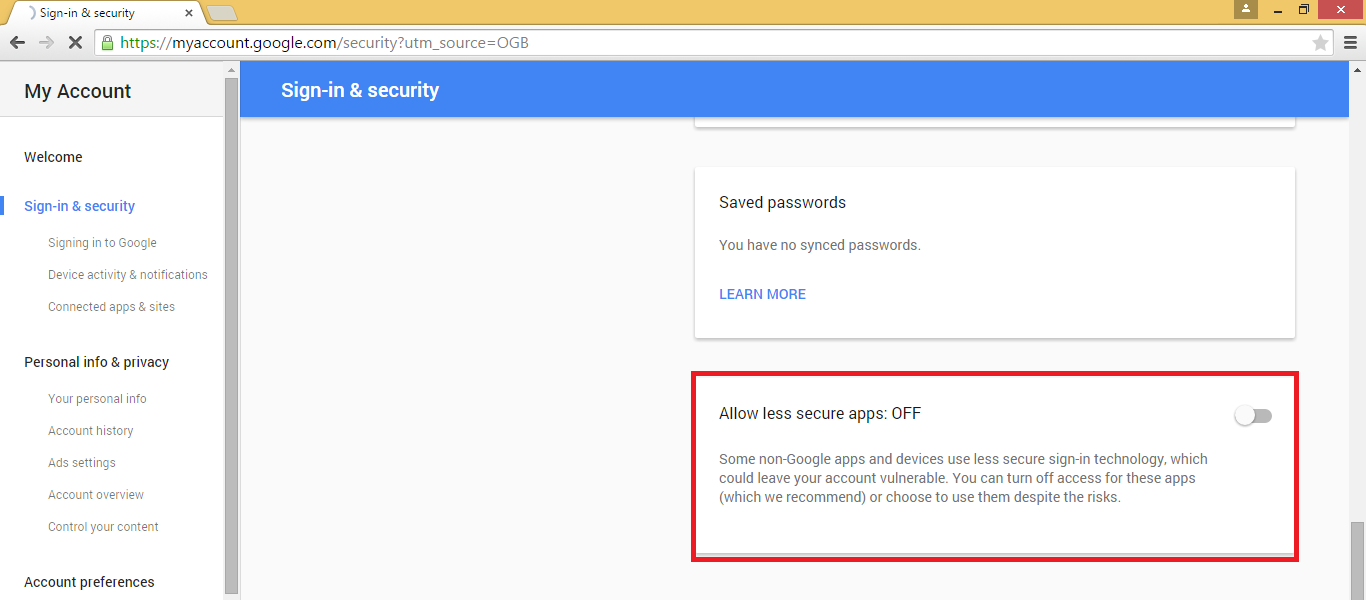
(e). Após configurar a sua conta de email Gmail, aceda à página de gestão da sua Câmara Cloud, selecione Advanced (Avançado) —> Notification Delivery (Entrega de Notificação).
Introduza os dados da sua conta de email, configure o SMTP Server/Port como smtp.gmail.com:465, e o SSL Encryption como TLS.
Introduza os dados da sua conta de email, configure o SMTP Server/Port como smtp.gmail.com:465, e o SSL Encryption como TLS.
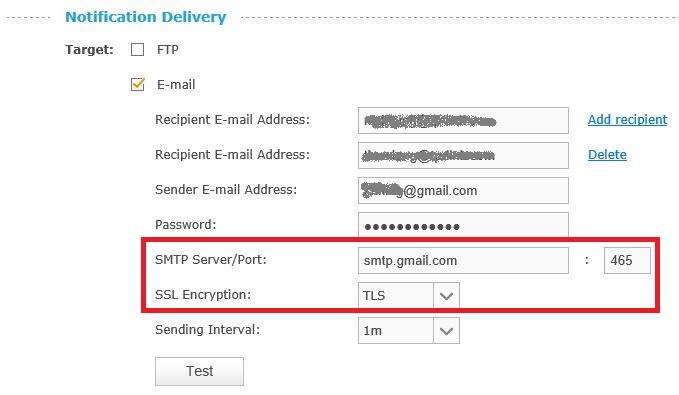
(f). Por fim, clique em ‘Save’ para salvaguardar as configurações, e clique em ‘Test’ para testar o envio de emails.
Para saber mais detalhes de cada função e configuração, visite o Support Center para descarregar o manual do seu produto.
Este guia foi útil?
A sua resposta ajuda-nos a melhorar o nosso site.