De ce nu pot accesa Internetul după conectarea routerului TP-Link la modem
Acest ghid este valabil pentru:
Descrierea problemei:
Uneori puteţi accesa Internetul prin conectarea directă a computerului la modem, dar după introducerea unui router în reţea nu vă mai puteţi conecta la Internet. Dacă aveţi o problemă similară, încercaţi soluţiile de mai jos:
Metoda 1 Modificaţi tipul de conexiune WAN cu Dynamic IP.
Dacă înainte de instalarea routerului TP-Link, computerul (conectat direct la modemul ADSL\Cablu) poate accesa Internetul în mod automat fără a rula alte programe adiţionale, folosiţi Dynamic IP ca tip de conexiune WAN. Un router TP-Link utilizează implicit modul Dynamic IP, dacă nu aţi modificat această setare în prealabil puteţi sări la următoarea metodă.
Pasul 1 Deschideţi un browser web şi tastaţi adresa IP LAN a routerului în câmpul adresă, adresa IP implicită a routerelor TP-Link este 192.168.1.1, şi apoi apăsaţi Enter.

Notă: Dacă nu puteţi accesa 192.168.1.1, vă rugăm verificaţi adresa IP a computerului sau reconfiguraţi adresa IP a computerului.
Pasul 2 Tastaţi numele de utilizator şi parola pe pagina de autentificare, ambele sunt în mod implicit admin.
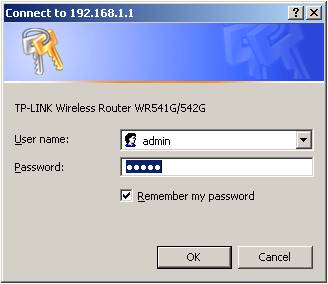
Notă:
1. Dacă primiţi un mesaj de eroare server error -401, înseamnă că aţi introdus greşit numele de utilizator sau parola.
Dacă aţi uitat numele de utilizator şi parola stabilite de dvs., este necesar să resetaţi routerul la setările implicite din fabrică.
2. Dacă pagina de autentificare nu poate fi afişată, consultaţi De ce nu pot accesa utilitarul Web/ pagina de management a unui router wireless TP-Link pentru a verifica problema.
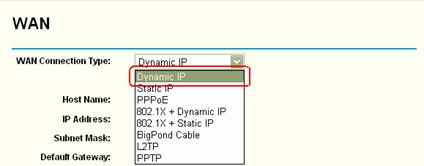
Pasul 4 Aşteptaţi câteva minute, dacă se actualizează parametrii pentru port-ul WAN (aşa cum este ilustrat mai jos), înseamnă că a fost stabilită o conexiune între router şi modem.
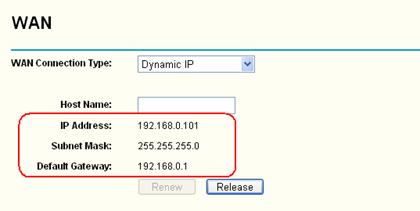
Pasul 5 Dacă adresa IP rămâne 0.0.0.0, încercaţi următoarea metodă "Modificaţi adresa IP LAN a routerului".
Metoda 2 Modificaţi adresa IP LAN a routerului.
Routerele TP-Link utilizează 192.168.1.1 ca adresă IP LAN implicită, aceasta poate coincide cu adresa IP a modemului. În acest caz, routerul nu poate comunica cu modemul datorită conflictului de adresă IP, acest conflict nu vă permite accesul la Internet. Pentru a rezolva această problemă, trebuie să modificaţi adresa IP LAN a routerului cu o adresă nouă, de exemplu, 192.168.2.1.
1. Deschideţi un browser web şi introduceţi adresa IP a routerului (implicit este 192.168.1.1) în câmpul adresă şi apăsaţi Enter.
2. Tastaţi numele de utilizator şi parola pe pagina de autentificare, ambele sunt în mod implicit admin.
3., Click pe Network->LAN din meniul de pe partea stângă, apoi schimbaţi adresa IP cu o altă adresă (de exemplu, 192.168.2.1), apoi daţi click pe “Save”.
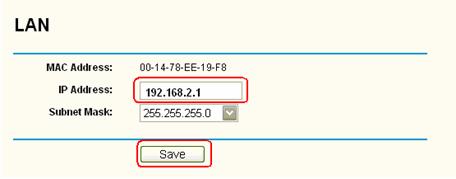
Notă: după ce aţi modificat adresa IP LAN, la următoarea accesare a paginii de management a routerului trebuie să utilizaţi noua adresă IP şi să reînnoiţi adresa IP a computerului
Metoda 3 Clonarea adresei MAC.
Unii furnizori de servicii Internet (ISP) vor inregistra adresa MAC a computerului dvs. când accesaţi pentru prima dată Internetul prin modemul de cablu; dacă în reţeaua dvs. va fi adăugat un router pentru partajarea conexiunii la Internet, ISP-ul nu îl va accepta deoarece adresa MAC este diferită, astfel că va trebui să clonaţi adresa MAC pe router.
1. Asiguraţi-vă că aţi conectat la routerul TP-Link computerul utilizat anterior pentru conectarea la modemul de cablu, apoi accesaţi pagina de management, click pe Network->MAC Clone din partea stângă.
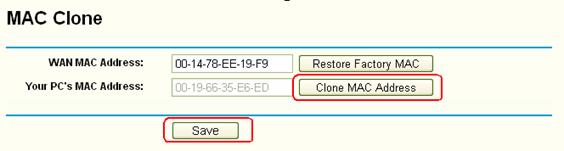
2. Click pe Clone MAC Address, această funcţie va clona adresa MAC a PC-ului pe Adresa MAC WAN a routerului.
3. Click Save pentru înregistrarea setărilor.
Metoda 4 Modificaţi dimensiunea MTU.
Dacă routerul nu funcţionează după ce aţi parcurs paşii de mai sus, modificaţi valoarea parametrului MTU SIZE al routerului din 1500 în 1492 sau orice alt număr mai mic (1440 la 1420) pentru a încerca.
Click pe Network->WAN în meniul din partea stângă, găsiţi dimensiunea MTU completată şi modificaţi-o. Apoi daţi click pe butonul Save.
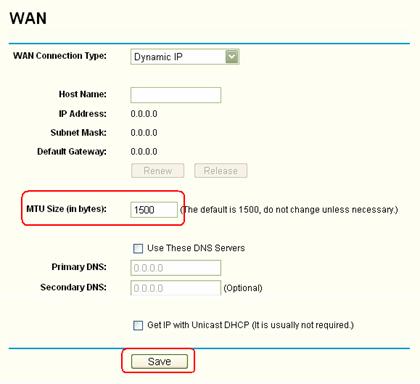
Articole asociate:
A fost util acest FAQ?
Părerea ta ne ajută să îmbunătățim acest site.
14.0-A_normal_1584497163963a.png)

