Cum se utilizează funcţia Wireless Bridge pentru două dispozitive TD-W8960N
Acest ghid este valabil pentru:
Wireless Distribution System (WDS) este un sistem care permite interconectarea wireless a access point-urilor într-o reţea IEEE 801.11. Acesta permite extinderea reţelei wireless utilizând access point-uri multiple fără a fi necesar un backbone cu fir pentru a le conecta. Următorul exemplu reprezintă un ghid WDS pentru o soluţie simplă SOHO.
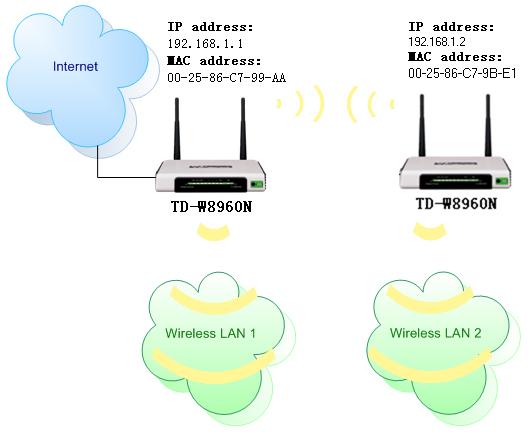
Ca exemplu, definim dispozitivul TD-W8960N care se conectează la Internet ca TD-W8960N principal,şi celălalt dispozitiv ca TD-W8960N secundar.
Urmaţi instrucţiunile de mai jos pentru a le configura.
Partea 1: Configurare TD-W8960N principal
Pasul 1 Autentificaţi-vă la pagina de management a lui TD-W8960N. Dacă nu ştiţi cum se poate realiza acest lucru, daţi click aici.
Pasul 2 Pe meniul din partea stângă, daţi click pe Wireless -> Advanced, şi schimbaţi canalul reţelei wireless. În acest exemplu, canalul este setat la 1. Nu uitaţi să Aplicaţi/Salvaţi setările.

Pasul 3 Pe meniul din partea stângă, daţi click pe Wireless -> Wireless Bridge, şi modul AP ar trebui să fie Access Point, funcţia Bridge Restrict este Enabled. Apoi introduceţi adresa MAC a dispozitivului TD-W8960N secundar. Dacă nu o cunoaşteţi, o puteţi găsi pe eticheta de pe spatele dispozitivului TD-W8960N.
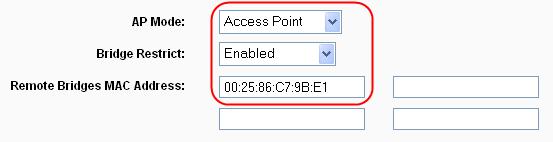
Pasul 4 Din moment ce WDS-ul de pe TD-W8960N suportă numai Autentificare de reţea Open sau Shared, trebuie schimbată securitatea wireless pe TD-W8960N. Mergeţi la Wireless -> Security şi schimbaţi setările de securitate în concordanţă cu nevoile dvs.

Partea 2: Configurare TD-W8960N secundar
Pasul 1 Autentificaţi-vă la dispozitivul TD-W8960N secundar .
Pasul 2 Pe meniul din partea stângă, daţi click pe Wireless -> Advanced, şi schimbaţi canalul reţelei wireless. În acest exemplu, canalul este setata la 1. Nu uitaţi să Aplicaţi/Salvaţi setările.

Pasul 3 Pe meniul din partea stângă, daţi click pe Wireless -> Wireless Bridge, şi modul AP ar trebui să fie Access Point, funcţia Bridge Restrict este Enabled. Apoi introduceţi adresa MAC a dispozitivului TD-W8960N principal. Dacă nu o cunoaşteţi, o puteţi găsi pe eticheta de pe spatele dispozitivului TD-W8960N.
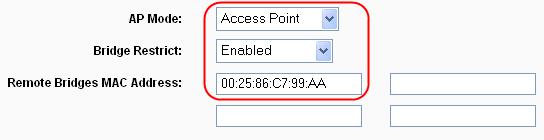
Pasul 4 Mergeţi la Wireless -> Security şi modificaţi setările de securitate în concordanţă cu cele ale dispozitivului TD-W8960N principal.

Pasul 5 Pe meniul din partea stângă, daţi click pe Advanced Setup -> LAN, modificaţi IP-ul LAN cu 192.168.1.2, şi bifaţi funcţia Disable the DHCP Server. Daţi click pe Save/Apply pentru a reporni modemul.
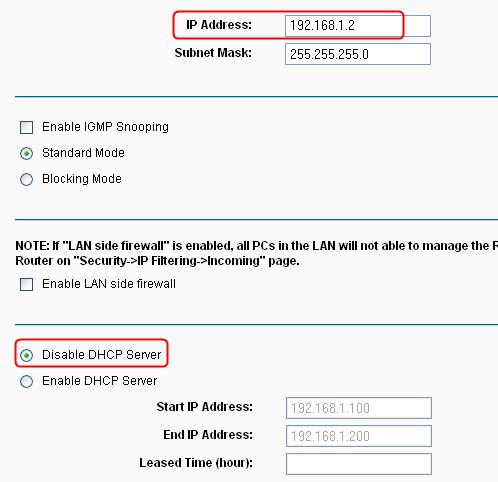
Până la finalizarea tuturor setărilor cerute de funcţia WDS, puteţi face o verificare simplă utilizând funcţia Ping. Dacă comanda Ping răspunde cu succes (înseamnă că funcţia WDS funcţionează normal) va fi afişată o imagine ca cea de mai jos :

A fost util acest FAQ?
Părerea ta ne ajută să îmbunătățim acest site.