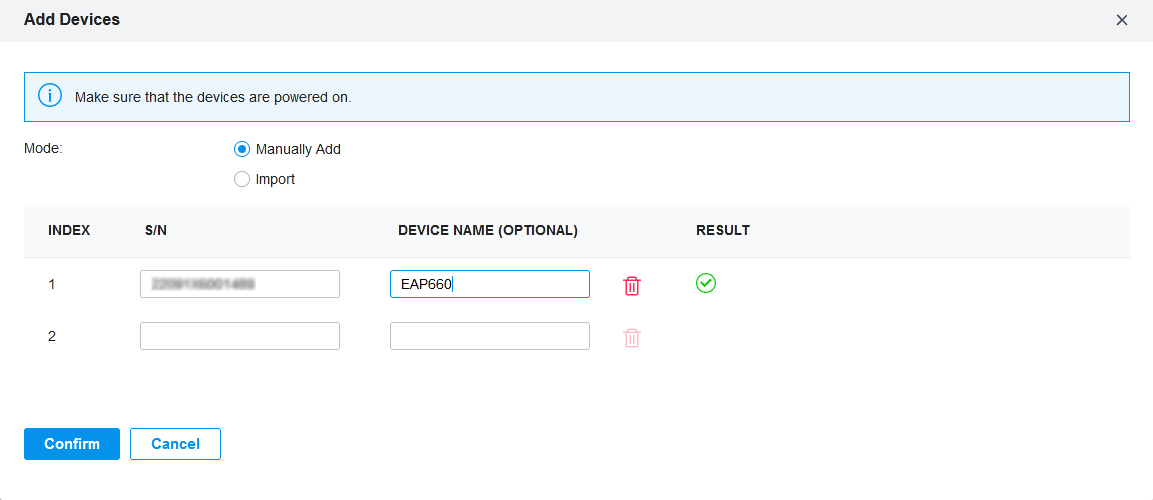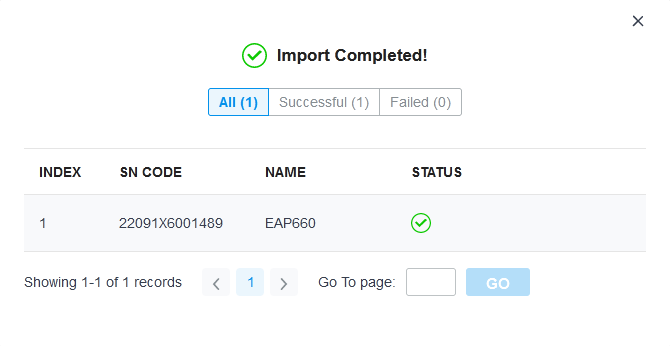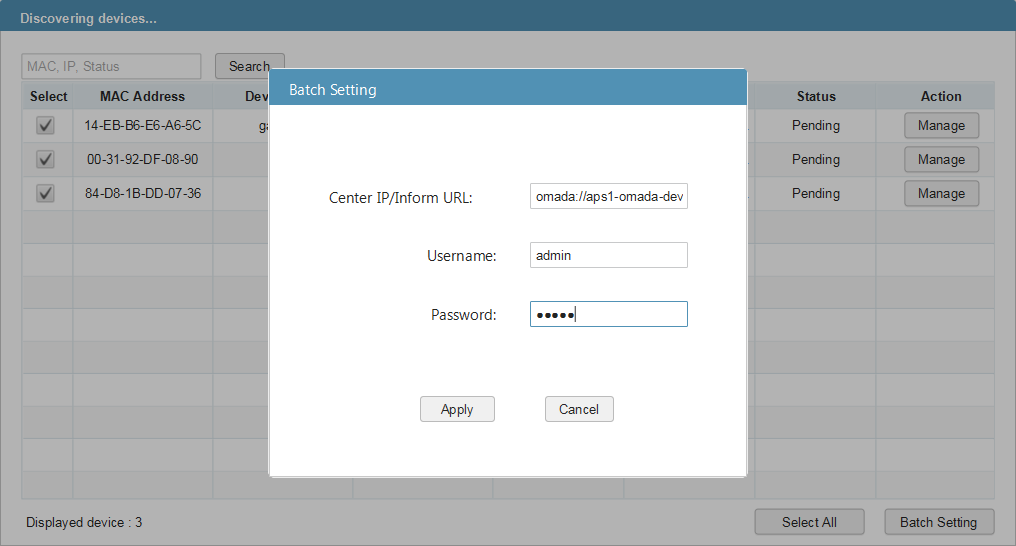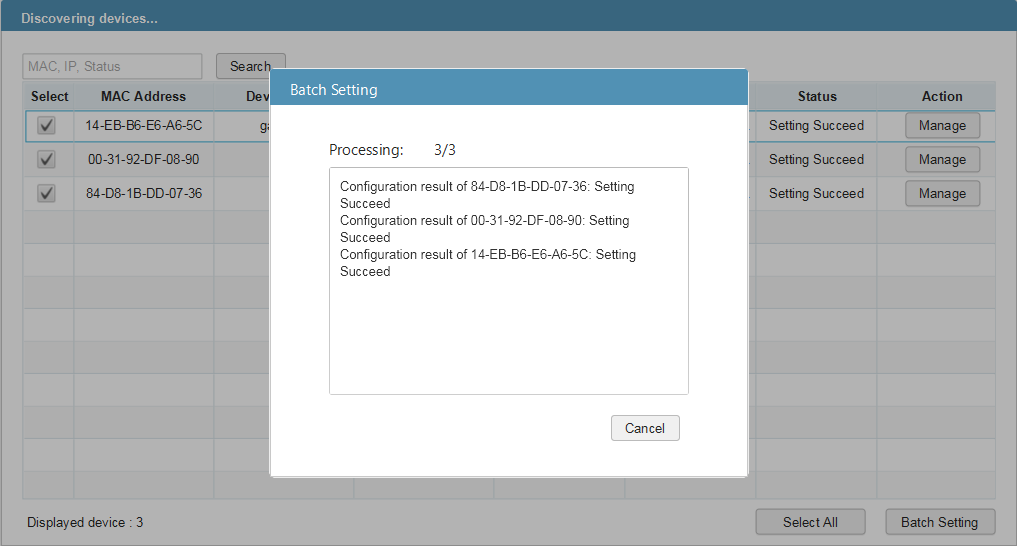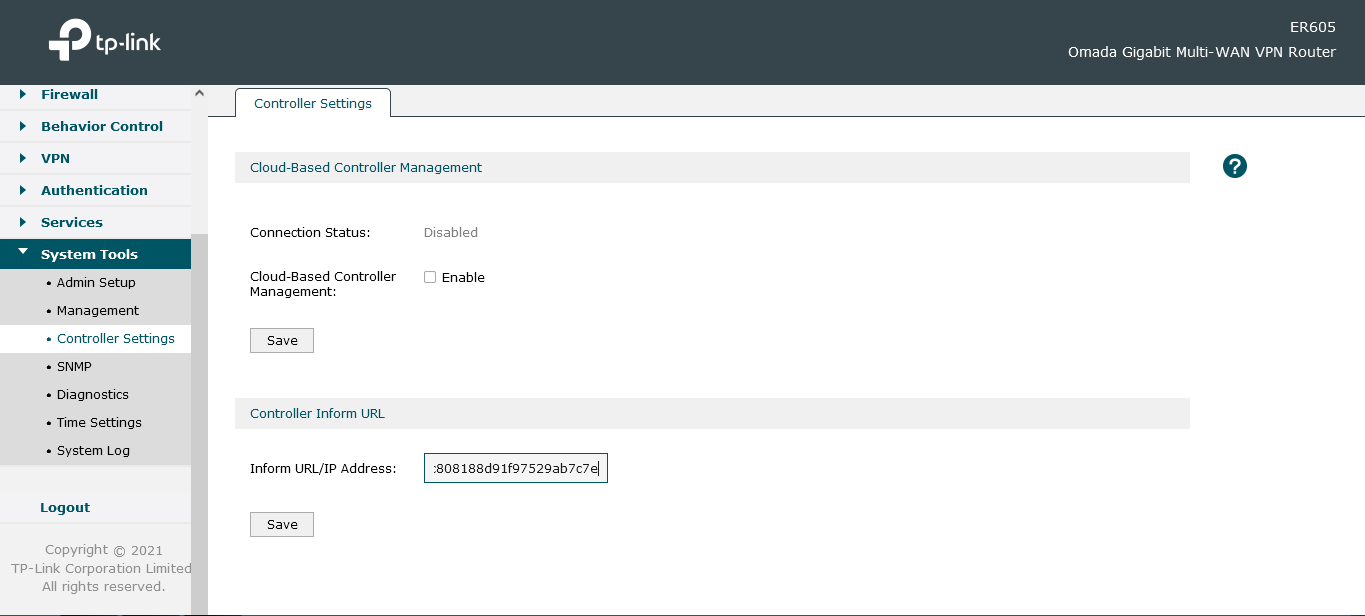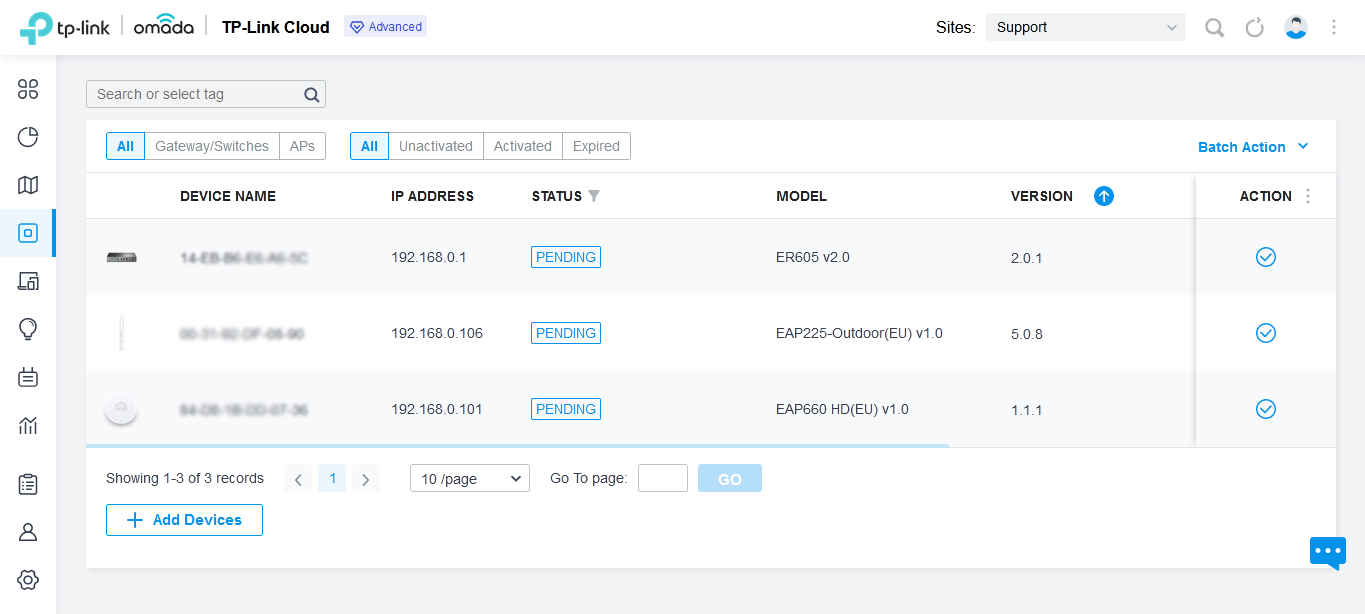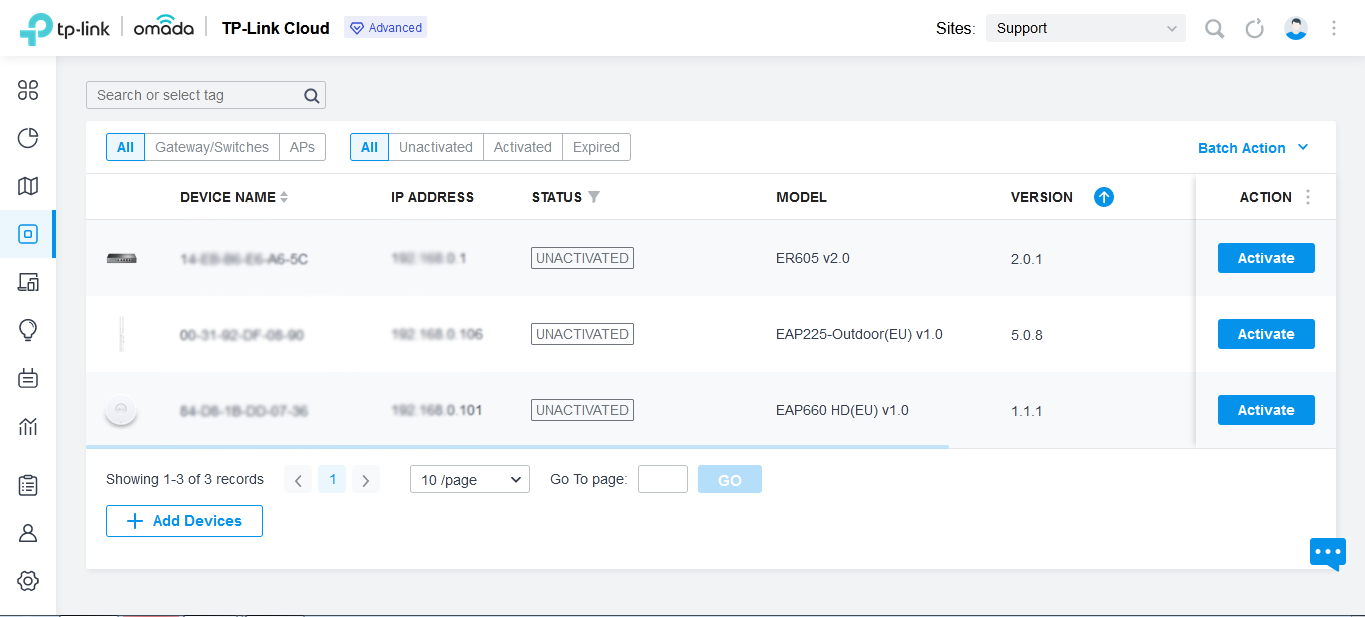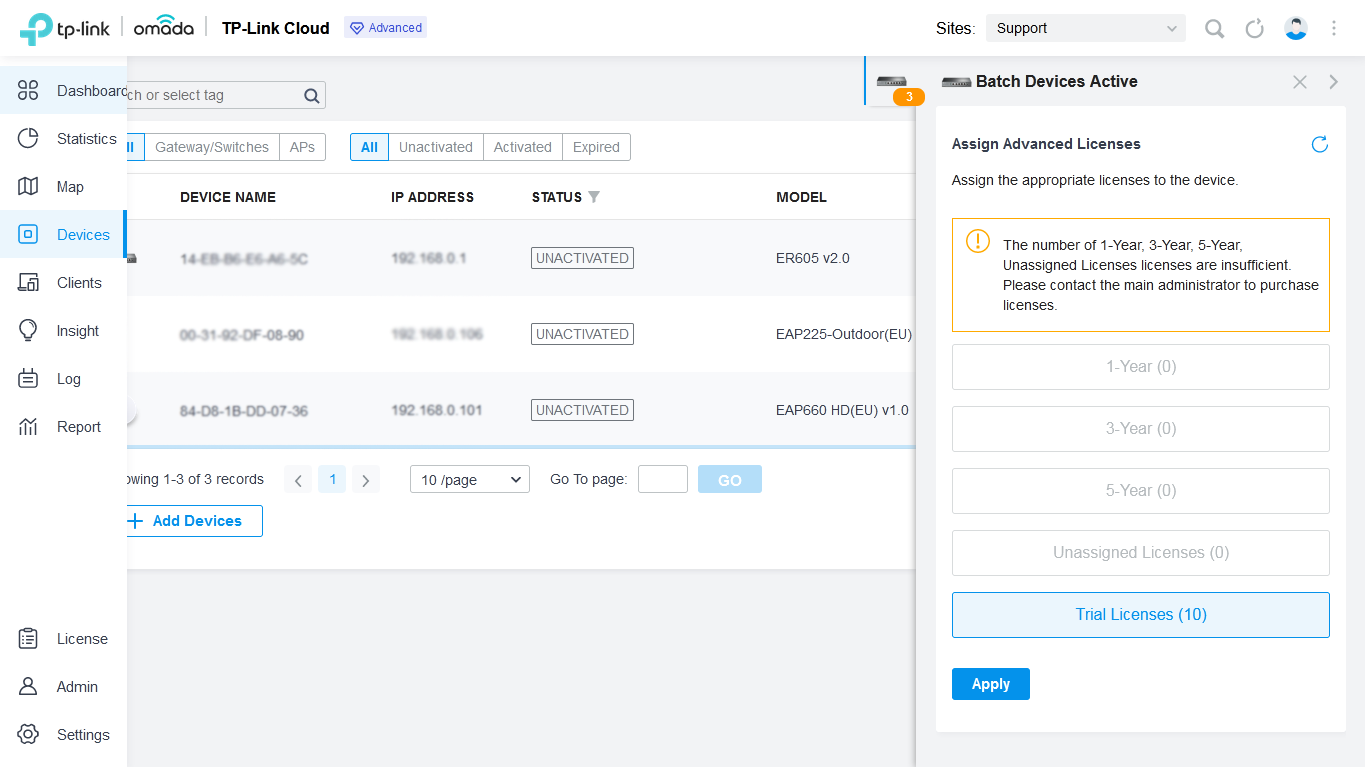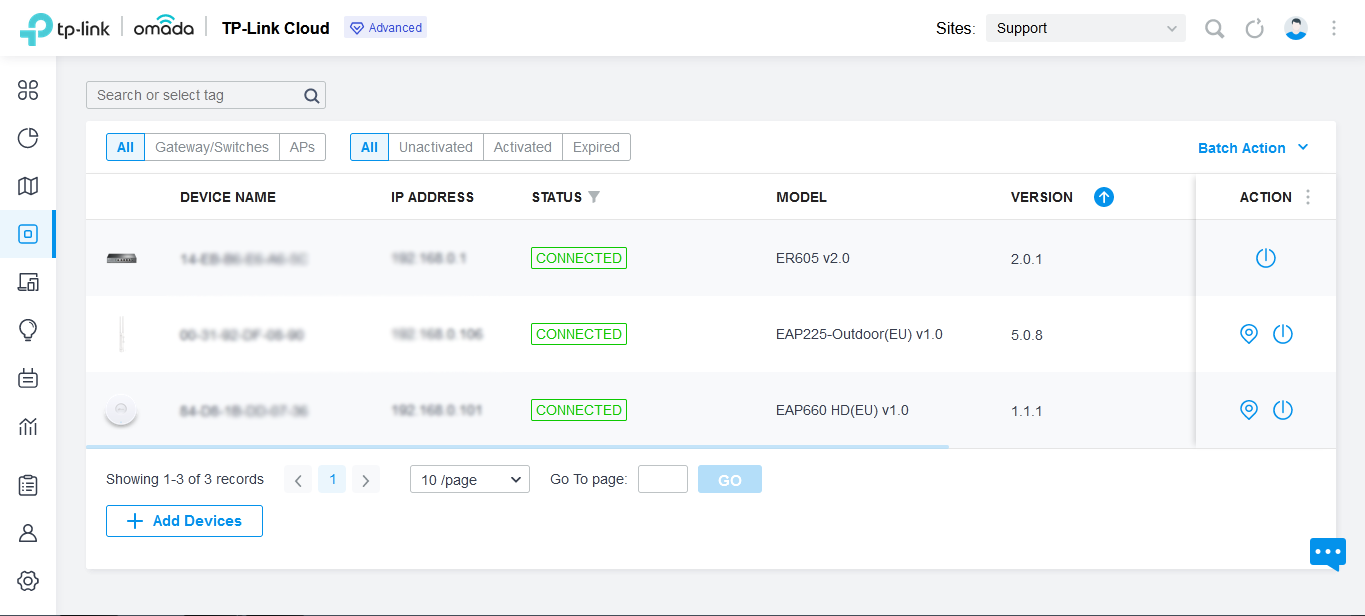Cum se adaugă echipamente Omada la Controlerul Cloud-Based Omada?
Controlerul Cloud-Based Omada (CBC), aflat integral în cloud-ul platformei Omada Software Defined Networking (SDN), oferă o administrare centralizată 100% via Cloud pentru echipamentele de rețea, precum access point-uri, switch-uri JetStream și routere Omada—toate controlate dintr-o singură interfață.
Pentru a administra o rețea prin CBC, procesul este: 1) Preconfigurează CBC-ul; 2) Adaugă echipamente Omada; 3) Atribuie licențe pentru a activa capacitățile de management.
Consultă Omada Cloud-Based Controller Deployment Guide pentru detalii despre implementarea Controlerului Cloud-Based.
Pasul 1: Preconfigurează Controlerul Cloud-Based
Mai întâi, trebuie creat un cont pentru Controlerul Cloud-Based (CBC) și trebuie obținute licențe de utilizare, aspecte care nu vor fi discutate în aceste rânduri. În timpul Quick Setup Wizard al CBC-ului, pot fi adăugate echipamente Omada via SN (Serial Number), despre care vom discuta mai încolo.
Apoi, recomandăm preconfigurarea rețelelor prin cablu (Wired Networks) pentru a evita eventualele anomalii de rețea ce ar putea să apără după adăugarea echipamentelor. Mai pe larg, trebuie ales modelul gateway-ului Omada, setat portul WAN, iar setările de internet trebuie finalizate conform cerințelor furnizorului de servicii de internet (ISP); în mod similar, s-ar putea să existe nevoia de a configura portul LAN în funcție de cerințele ISP-ului.
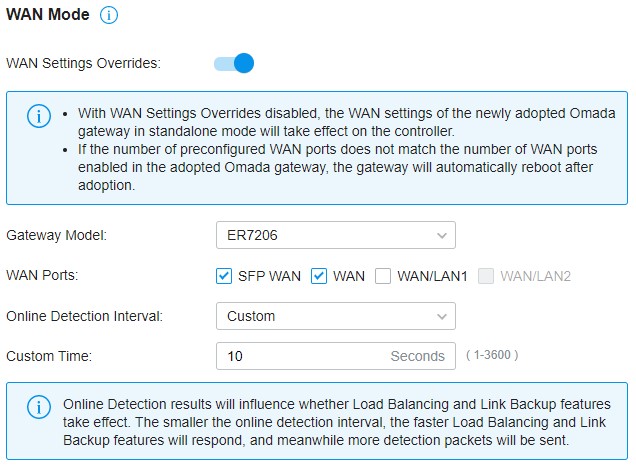
În acest punct al procesului, se pot configura și toate celelalte funcții, dar asigură-te că VLAN, ACL, Portal și alte setări configurate aici nu vor face echipamentele Omada incapabile de a accesa internetul; dacă se întâmplă acest lucru, Controlerul Cloud-Based ar putea să piardă conexiunea cu echipamentele și va fi necesară o resetare hardware individuală.
Pasul 2: Adaugă echipamente Omada
Există patru metode prin care pot fi adăugate echipamente Omada la CBC.
Asigură-te că echipamentele pe care vrei să le adaugi sunt compatibile cu Controlerul Cloud-Based Omada; consultă mai întâi lista cu echipamente compatibile.
1. Adaugă echipamente via SN
1.1 Pregătirea
Echipamentele Omada pot fi adăugate la CBC în factory reset mode, dar asigură-te că au acces la internet.
Dacă au fost deja configurate în standalone mode, resetează-le sau mergi la interfața standalone pentru a permite funcția "Cloud-based Controller Management" din submeniul Controller Settings (precum în imaginile de mai jos).
- Gateway Omada
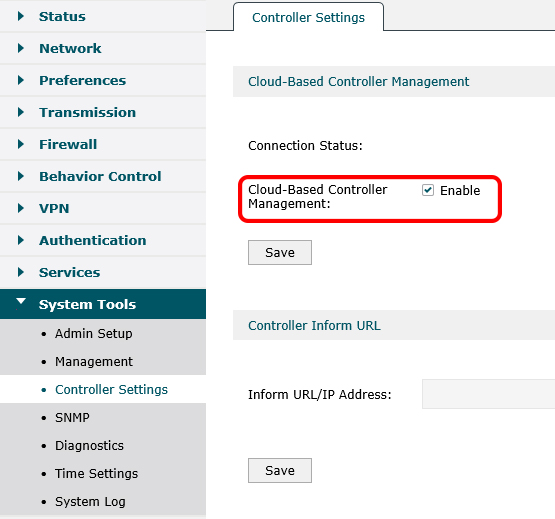
- Switch JetStream
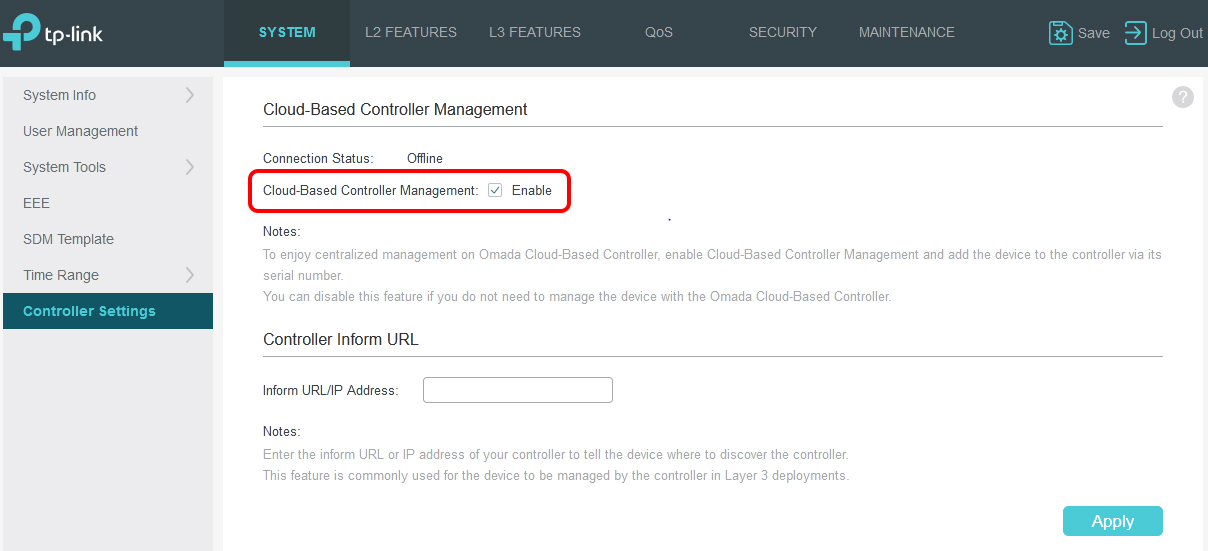
- EAP Omada
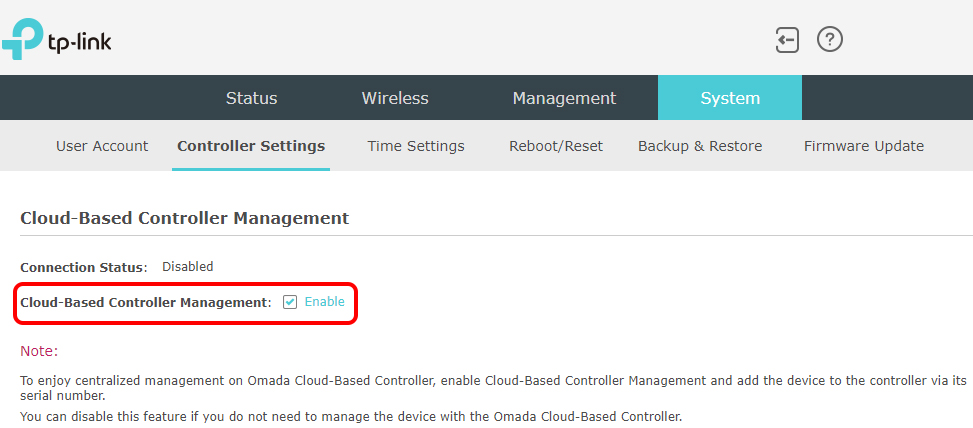
1.2 Input SN
Mergi la Devices și apasă pe butonul + Add Devices.
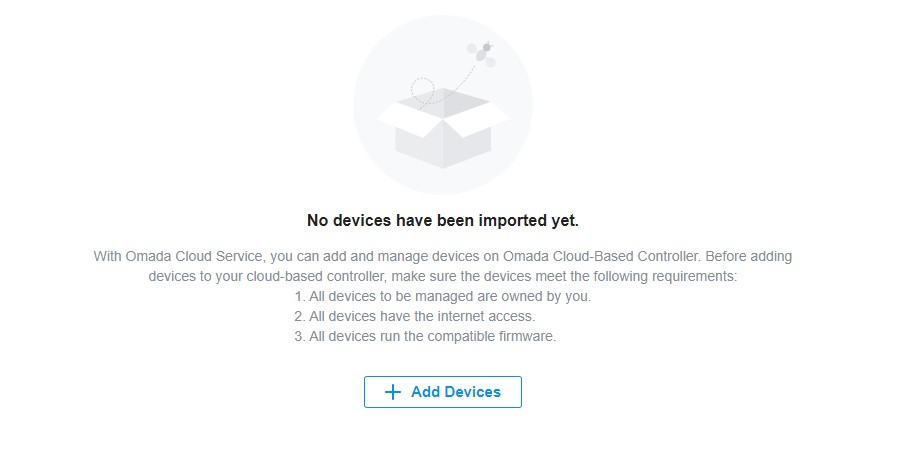
Apoi adaugă manual SN-ul echipamentului (Serial Number), iar CBC va afișa rezultatul procesului. Echipamentele cu statusul  (RESULT) sunt gata de a fi importate.
(RESULT) sunt gata de a fi importate.
Se poate folosi și funcția Import, ce va permite descărcarea unui template, care poate fi completat cu informațiile echipamentului și încărcat înapoi în CBC.
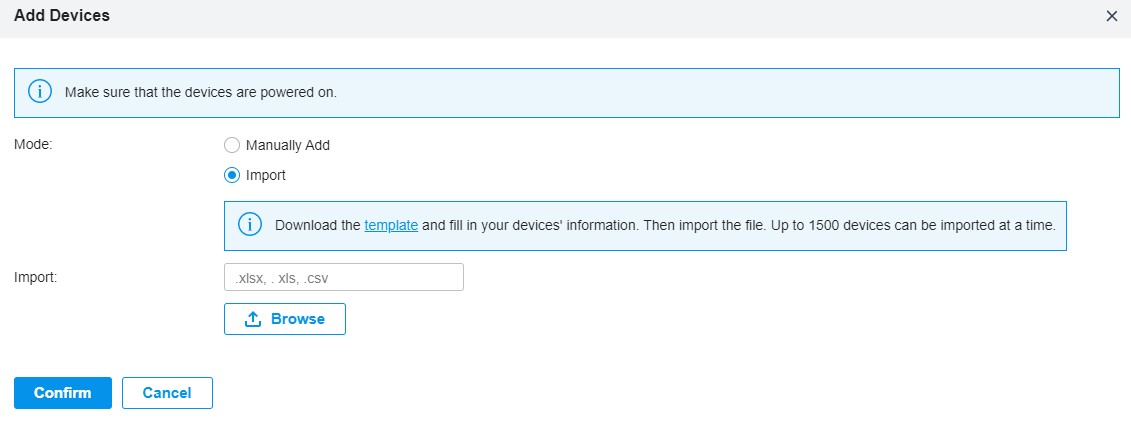
Dacă apare vreun mesaj de eroare, te rugăm să rezolvi problema în funcție de informațiile erorii și să încerci din nou. Dacă echipamentele doar ce au fost pornite, este posibil să nu se fi conectat la CBC, încă; mai așteaptă câteva minute și încearcă din nou.
Apasă apoi pe butonul Confirm, iar Controlerul Cloud-Based va încerca să importe echipamentele și va afișa rezultatele importului.
2. Folosirea Omada Discovery Utility
Atunci când echipamentul Omada și Controlerul Omada SDN se află în rețele diferite, Omada Discovery Utility ajută echipamentele Omada să comunice cu, controlerul. Acest Utility poate ajuta echipamentele să comunice și cu, Controlerul Cloud-Based.
2.1 Descarcă și instalează Omada Discovery Utility
Descarcă cea mai recentă versiune a Omada Discovery Utility de pe www.tp-link.com/ro/support/download/omada-software-controller/#Omada_Discovery_Utility
Urmează instrucțiunile din acest FAQ pentru a instala Java și pentru a rula utilitatea de pe un PC conectat la aceeași rețea ca cea a echipamentelor Omada.
După un timp, o să fie afișate toate echipamentele Omada din rețea în cadrul Discovery Utility; selectează-le pe toate și click pe Batch Setting—aici va fi nevoie de inform URL-ul Controlerului Cloud-Based.
2.2 Obținerea Inform URL-ului Controlerului Cloud-Based
Loghează-te la Omada Cloud, click pe CBC-ul dorit și mergi la Details, unde se găsește Inform URL-ul (precum în imaginea de mai jos).
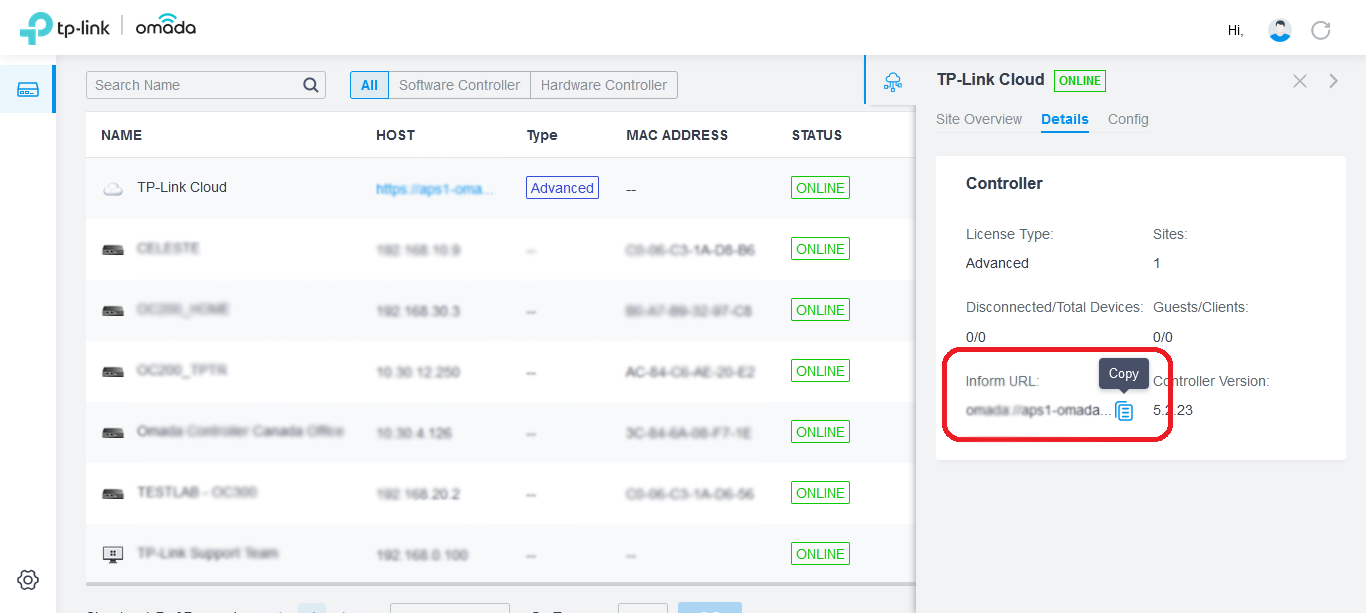
Apasă pe butonul de copiere și plasează informația în Utility, introdu numele și parola (din fabrică, ambele sunt "admin") și apoi apasă pe Apply; Discovery Utility va încerca să adopte echipamentele și să ofere Inform URL-ul, oferind mai apoi rezultatul setărilor.
3. Folosirea interfeței Standalone
Această metodă poate fi folosită dacă rețeaua are un număr mic de echipamente sau dacă echipamentele rețelei operează deja în modul standalone.
Precum se poate vedea în imaginile de la secțiunea 1.1, există setarea Inform URL/IP Address în cadrul submeniului Controller Settings, din interfața standalone. Inserează Inform URL-ul Controlerului Cloud-Based (vezi secțiunea 2.2 pentru a afla cum se obține Inform URL-ul) în căsuța "Inform URL/IP Address", click pe Save, iar apoi echipamentul va contacta CBC-ul.
Notă: Din moment ce echipamentul rula deja în modul standalone, înseamnă că parola nu mai este cea presetată din fabrică. Când CBC-ul va încerca să adopte echipamentul, te rugăm să introduci numele și parola corespunzătoare.
4. Folosirea comenzii CLI
Switch-urile JetStream sunt capabile să seteze Inform URL-ul unui CBC prin comanda controller inform-url [controller-url], care trebuie executată în global configuration mode:
Switch (config)# controller inform-url omada://xxx-omada-device.tplinkcloud.com?dPort=29810&mPort=443&omadacId=xxxxxxxxxxxxxxxxxxxxxxxxxxxxx
Pasul 3: Adoptarea și administrarea echipamentelor Omada
Echipamentele Omada care au fost adăugate pot fi văzute în pagina Devices; click pe butonul ![]() pentru a le adopta sau alege opțiunea Batch Action pentru a ale adopta pe toate, în batch.
pentru a le adopta sau alege opțiunea Batch Action pentru a ale adopta pe toate, în batch.
Controlerul Cloud-Based va încerca să adopte echipamentele folosind numele și parolele presetate din fabrică (adică "admin"). Dacă acestea au fost modificate în trecut, vor trebui introduse cele corespunzătoare.
După aceea, statusul echipamentelor se va schimba din Pending în Adopting, Provisioning și, la final, în Unactivated.
Acum se poate apăsa pe butonul Activate pentru a atribui licențe către echipamente; se poate alege și Batch Action pentru a le activa pe toate.
După ce licențele sunt atribuite, Controlerul Cloud-Based va continua procesul de adopție, iar după o perioadă, statusul echipamentelor va deveni Connected.
Notă: În cadrul acestui proces, echipamentele s-ar putea să se restarteze sau să piardă conexiunea la internet un timp—aceste lucruri sunt normale.
În final, echipamentele Omada au fost adăugate la Controlerul Cloud-Based. Acum pot fi configurate și alte funcții avansate.
A fost util acest FAQ?
Părerea ta ne ajută să îmbunătățim acest site.