Cum se instalează manual un Print Server în Ubuntu
Acest ghid este valabil pentru:
*Informaţii sistem: SO Ubuntu, versiune 11.4
Model imprimantă: Epson Stylus Photo 720
Mai jos este o topologie uzuală de reţea, utilizată pentru exemplificare în acest articol.
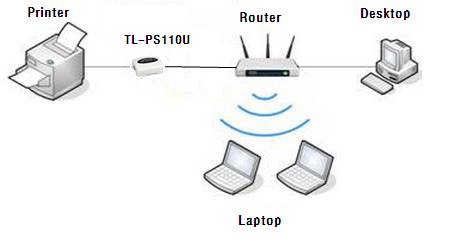
IP-ul implicit al print serverului este 192,168.0.10. Înainte de efectuarea setărilor, găsiţi IP-ul routerului. În mod normal este gateway-ul computerului.
În acest articol am presupus că IP-ul routerului este 192.168.1.1. Dacă IP-ul routerului dvs. este de forma 192.168.0.x (x face parte din intervalul 1~254), puteţi merge la pasul 4.
Pasul 1 Conectaţi PC-ul dvs. direct la print server cu un cablu Ethernet. Pe PC-ul Ubuntu, daţi click pe iconiţa Network Connection şi mergeţi la Edit Connections (editare conexiuni).

Apoi selectaţi adaptorul de reţea şi daţi click pe Edit.

Pasul 2 Mergeţi la IPv4 Settings (setări IPv4) şi selectaţi metoda pe manual, introduceţi setările IP. Puteţi introduce adresa la fel ca în imaginea de mai jos.

Pasul 3 Deschideţi un browser web (ca Firefox) şi tastaţi http://192.168.0.10 în câmpul adresă. Apoi mergeţi la pagina Setup->TCP/IP, modificaţi IP-ul cu 192.168.1.10 şi daţi click pe butonul Save & Restart.

Pasul 4 Conectaţi imprimanta la print server şi print serverul la unul din porturile LAN ale routerului. Conectaţi PC-ul Ubuntu la router prin cablu sau wireless.
Mergeţi la Edit Connections din nou, modificaţi setările IPv4 înapoi pe Automatic (DHCP).

Puteţi încerca să deschideţi pagina web http://192.168.1.10 pentru a verifica dacă dispozitivele pot comunica între ele. Dacă puteţi deschide această pagină, realizaţi configurarea la fel ca mai jos.
Pasul 5 În partea stângă a ferestrei daţi click pe All Applications. În fereastra care urmează căutaţi aplicaţia Printing.

În noua fereastră daţi click pe Add pentru a adăuga o imprimantă.

Pasul 6 Selectaţi Network Printer-> LPD/LPR Host or Printer din partea stângă şi configuraţi opţiunile după cum urmează, apoi daţi click pe Forward.
Ø Host: 192,168.1.10 (IP-ul print serverului)
Ø Queue: lp1

Pasul 7 Selectaţi driverul imprimantei.

Pasul 8 Introduceţi informaţiile noii imprimante şi apoi daţi click pe Apply.

În acest punct aţi finalizat cu succes instalarea pe sistemul Ubuntu. Imprimaţi o pagină de test pentru a verifica dacă funcţionează în parametri normali. Dacă întâmpinaţi probleme ne puteţi contacta la support@tp-link.com .

A fost util acest FAQ?
Părerea ta ne ajută să îmbunătățim acest site.