Cum configurez opţiunea de clonare adresă MAC pe un mini router TP-Link?
Acest ghid este valabil pentru:
Motivare: Unii furnizori de servicii Internet (ISP) vor înregistra adresa MAC a computerului dvs. în momentul conectării iniţiale la Internet via modem; dacă în reţeaua dvs. va fi adăugat un router pentru partajarea conexiunii la Internet, ISP-ul nu îl va accepta, astfel că va trebui să clonaţi adresa MAC pe router.
Echipament: Mini router wireless 150Mbps TL-WR702N
SSID: TP-Link_9AEE66 (SSID reprezintă numele reţelei wireless)
Parola: 119AEE66 (variază pe fiecare router, aceasta este imprimantă pe eticheta routerului)
Conexiune hardware: Înainte de conectarea hardware, notaţi SSID-ul şi parola de pe etichetă pentru utilizarea lor ulterioară (ambele sunt sensibile la majuscule) şi apoi conectaţi mini routerul TL-WR702N la computer prin intermediul cablului USB din pachet.
Pregătire:
În acest caz luăm Windows 7 ca exemplu
1. Alocaţi manual computerului o adresă IP.
Modul implicit de funcţionare a dispozitivului TL-WR702N este AP (funcţia DHCP în modul AP este dezactivată implicit), de aceea trebuie să alocăm manual computerului o adresă IP de forma 192.168.0.x pentru compatibilitate cu adresa IP implicită a routerului (192.168.0.254).
1) Apăsaţi simultan tasta windows  + tasta R.
+ tasta R.
2) Tastaţi ncpa.cpl în fereastră, şi apoi daţi click OK.
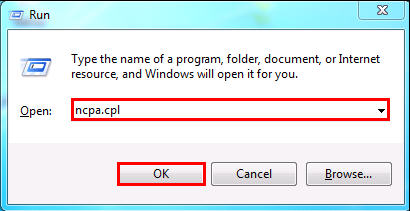
3) Daţi click dreapta pe Wireless Network Connection şi mergeţi la Properties.
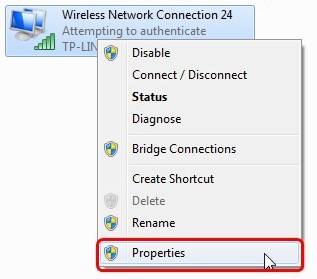
4) Selectaţi Internet Protocol Version 4(TCP/IPv4), daţi dublu click sau click pe Properties.
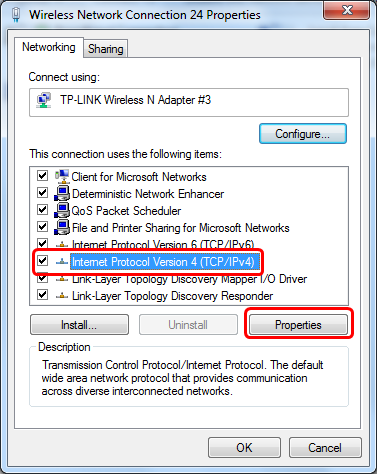
5) Bifaţi Use the following IP address, în acest caz, alocaţi 192.168.0.100 pentru adresa IP a computerului, iar subnet mask 255.255.255.0, apoi daţi click OK.
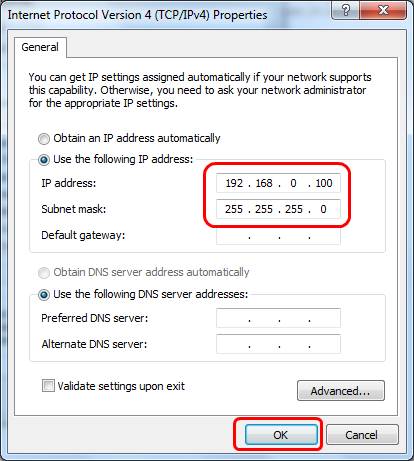
2. Verificaţi adresa MAC a adaptorului Ethernet instalat pe computer.
1) Apăsaţi simultan tasta windows  + tasta R.
+ tasta R.
2) Tastaţi cmd în căsuţă, apoi daţi click OK.
3) În fereastra neagră afişată, tastaţi comanda ipconfig /all şi apăsaţi Enter. Vor fi afişate adresele MAC ale tuturor adaptoarelor de reţea existente pe computer.
Adresa MAC a adaptorului ethernet de pe acest computer este: 48-5B-39-42-51-93 (notaţi-o pentru utilizarea ulterioară)
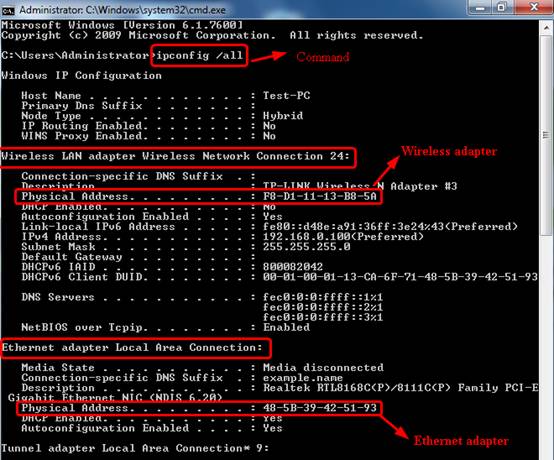
Configurare:
Pasul1 În lista de reţele wireless a computerului, găsiţi SSID-ul corespunzător pentru WR702N şi conectaţi-vă la el. Opţiunea “Connect automatically” ar trebui să fie bifată.
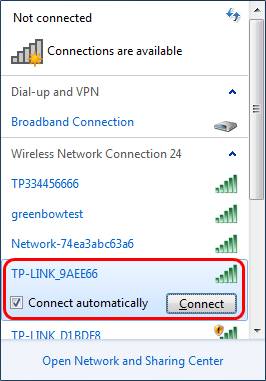
Pasul 2 Va fi afişată o mică fereastră ce va solicita cheia de securitate atunci când daţi click pe butonul Connect. Introduceţi parola implicită (aceasta este imprimată pe eticheta routerului), şi daţi click OK.
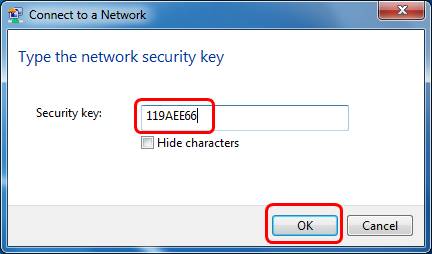
Pasul 3 Va fi afişată următoarea imagine atunci când conexiunea dintre TL-WR702N şi computer a fost realizată cu succes.
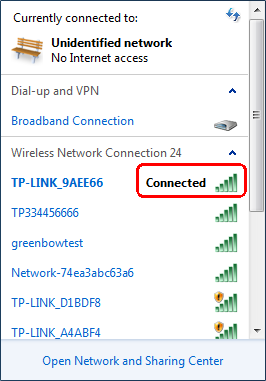
Pasul 4 Deschideţi un browser web şi introduceţi adresa IP implicită a routerului (192.168.0.254) în câmpul adresă şi apăsaţi Enter. În pagina afişată, introduceţi numele de utilizator şi parola implicite; ambele sunt admin cu litere mici.
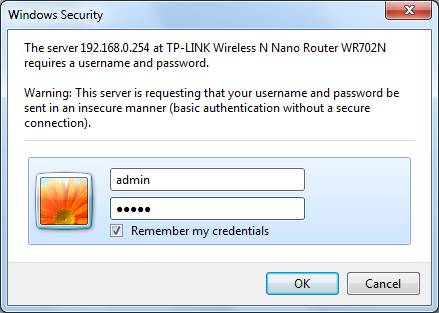
Pasul 5 În pagina de administrare a routerului, mergeţi la Working Mode, modificaţi modul de funcţionare wireless din AP în Router şi daţi click pe butonul Save.
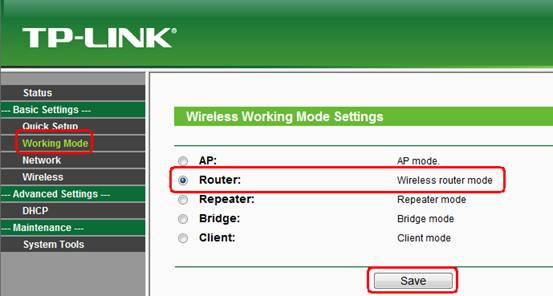
Daţi click OK atunci când este afişată imaginea de mai jos. Modificarea va fi inregistrată după repornirea routerului.
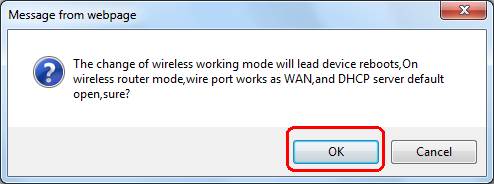
Notă : Va dura câteva secunde să vă reconectaţi la mini router după reiniţializare, introduceţi 192.168.0.254 în câmpul adresă şi apăsaţi din nou Enter.
Pasul 6 În meniul din partea stângă, mergeţi la Network>WAN, şi modificaţi Wan Connection Type cu Dynamic IP, apoi daţi click pe butonul Save.
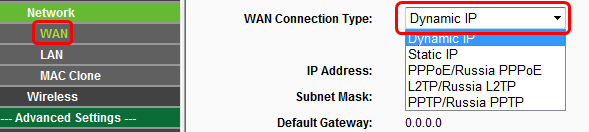
Pasul 7 În acelaşi meniu, mergeţi la Network>MAC clone. Ştergeţi adresa MAC WAN curentă şi introduceţi adresa MAC a adaptorului ethernet de pe computer: 48-5B-39-42-51-93 (pe care am obţinut-o în secţiunea Pregătire). Daţi click direct pe butonul Save apoi routerul va reporni automat.
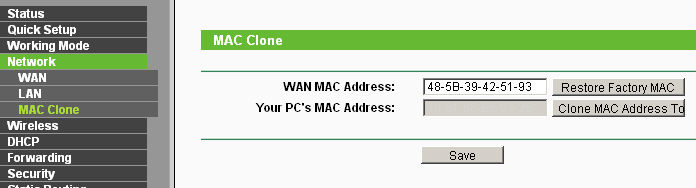
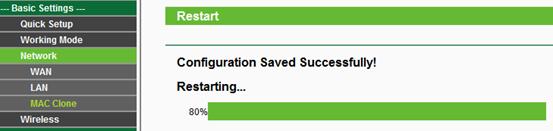
Notă: Nu este necesar să daţi click pe butonul Clone MAC Address To.
Pasul 8 Mergeţi la pagina Network>Wan; daţi click pe butonul Renew pentru a obţine parametrii reţelei. Asta înseamnă că am conectat deja cu succes mini routerul la modem în cazul în care puteţi vizualiza adresa IP WAN, default gateway etc.
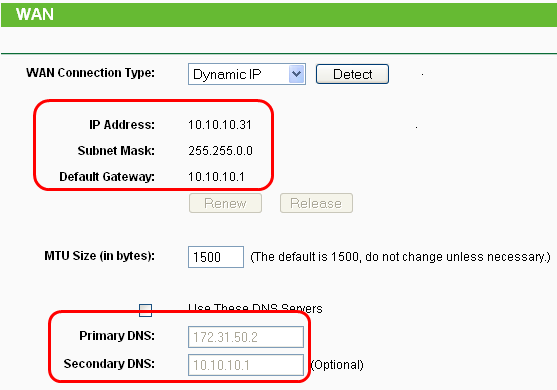
Pasul 9 Consultaţi secţiunea pregătire 1 “ Assign an IP address to your computer manually” modificaţi adresa IP şi adresa serverului DNS a computerului cu “Obtain an IP address automatically” şi “Obtain DNS server address automatically” apoi daţi click OK. Acum puteţi testa funcţionarea internetului prin accesarea oricărui website.

A fost util acest FAQ?
Părerea ta ne ajută să îmbunătățim acest site.
