Cum afli adresa IP a computerului tău (Windows XP, Vista, 7, 8, 10,Mac)?
Atunci când computerul tău este conectat la o rețea, îi va fi atribuită o adresă de rețea numită adresă IP. Pașii descriși mai jos te vor ajuta să afli adresa IP a computerului tău. Există 2 moduri pentru a o afla.
Alege sistemul de operare al cumputerului tău.
Metoda 1: Prin Control Panel (Recomandată)
Metoda 2: Prin Command
Pasul 1
Apasă Start->Control Panel-> Network and internet connections (Dacă nu gasești treci la pasul următor) ->selectează și dublu click pe Network Connections.
Pasul 2
Click dreapta pe icoana Local Area Connection; click pe Status și apoi pe Support. Adresa IP va fi afișată.

Notă: Dacă PC-ul este conectat la rețeaua wireless, dublu click pe icoana Wireless network connection.
Pasul 1
Click Start ->Control Panel -> Network and Internet -> Network and Sharing Center.
Pasul 2
În lista de task-uri, click pe Change adapter settings. Click dreapta pe icoana Local Area Connection; click pe Status și apoi pe Details. Adresa IP va fi afișată.

Notă: Dacă PC-ul este conectat la rețeaua wireless, dublu click pe icoana Wireless network connection.
Pasul 1
Click Start ->Control Panel -> Network and Internet -> Network and Sharing Center.
Pasul 2
În lista de task-uri, click pe Manage network connections. Click dreapta pe icoana Local Area Connection; click pe Status și apoi pe Details. Adresa IP va fi afișată.

Notă: Dacă PC-ul este conectat la rețeaua wireless, dublu click pe icoana Wireless network connection.
Pasul 1
Intrați în Control Panel.
Moduri de a accesa Control Panel folosind Windows 8 sau 10.
1) Apasă “tasta Windows  +F”, apare o căsuță de căutare, tastează control panel și apasă enter;
+F”, apare o căsuță de căutare, tastează control panel și apasă enter;
2)Apasă “tasta Windows + R”, apare o căsuță “run”, tastează control panel și apasă enter;
3) Apasă “tasta Windows + X”, și apasă pe “control panel”;
4) De asemenea poți tasta “control panel” în căsuța de căutare din partea dreaptă a ecranului.
Pasul 2
Apasă pe Network and Internet > Network and Sharing Center, apasă pe Change adapter settings din stanga.
Pasul 3
Click dreapta pe Ethernet, navighează la Status -> Details. Adresa IP va fi afișată.

Notă: Dacă PC-ul este conectat la rețeaua wireless, dublu click pe icoana Wi-Fi.
Pasul 1
Apasă pe icoana Apple, din meniul drop-down Apple selectează System Preferences.
Pasul 2
Apasă pe icoana Network.
Pasul 3
În partea stângă, selectează Ethernet (pentru conexiuni cu fir) sau Wi-Fi (pentru conexiuni wireless). Adresa IP va fi afișată sub statusul conexiunii, cu font mai mic.

Method 2: Prin Command
Pasul 1
Open the Command Prompt
Metoda 1
Apasă tastele Windows și R în același timp, apare o fereastră mică, tastează “cmd” în câmpul liber. Apasă enter pentru a deschide command prompt.
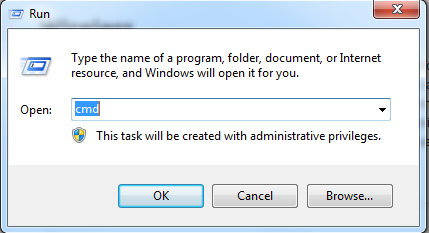
Soluția 2
Apasă pe butonul Windows din partea stânga jos a ecranului, apoi tastează “cmd” în casuța "Start search", apasă pe “cmd” sub “programs” pentru a deschide command prompt.

Pasul 2
Tastează “ipconfig” și apasă enter
Această comandă va afisa o listă cu informații referitoare la rețeaua ta. Aproape de începutul listei, caută “IPv4 Address” sub Wireless Network
Connection sau sub Local Area Connection (în functie de conexiune, cu cablu sau WI-FI).

Pasul 1
Deschideți Terminalul.
Apasă  în taskbar, tastează Terminal în căsuța de căutare și selectează Terminal din listă.
în taskbar, tastează Terminal în căsuța de căutare și selectează Terminal din listă.
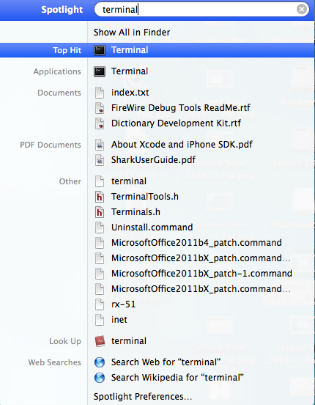
Step 2
Folosește comanda ifconfig.
După ce selectăm Terminal, apasă tasta Return. tastează ifconfig în fereastra de comandă si apasă tasta Return. Adresa IP va fi afișată lângă intrarea “inet” la en0 sau la Wi-Fi1.

A fost util acest FAQ?
Părerea ta ne ajută să îmbunătățim acest site.







