What should I do if internet speed is slow when the device is connected to the router’s wireless network?
You may encounter a slow speed problem when the laptops or mobile phones are connected to the wireless network of the router. In the real environment, many factors will affect wireless speed, this FAQ will help you troubleshoot and improve it.
In order to eliminate ISP hardware Line or wireless client’s own problem, so we add some comparison tests before the troubleshooting. Each step is important, so please finish them one by one.
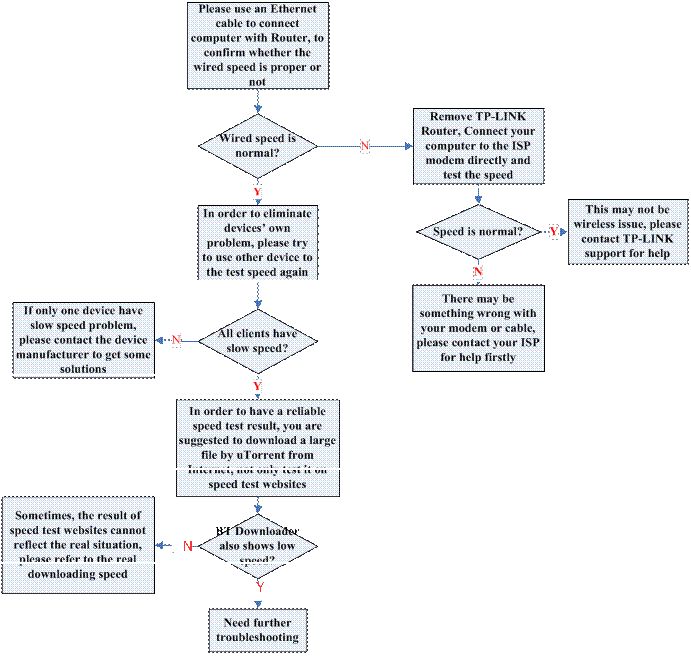
Further Troubleshooting
Step 1 Check the version of the router’s firmware, and make sure it is the latest firmware for the router. FAQ 315 will guide you how to check it. If it is not the latest one, please upgrade it firstly, FAQ 688 and FAQ 1065 are the related upgrading instruction.
Step 2 If the wired speed is normal, please check the association speed between your PC and the router. Then you’d better to read FAQ 690 and FAQ 468 to learn more about the Wi-Fi speed.
On Windows OS, right click , and click “Open Network and Sharing Center”, you will see the “Wireless Network Connection”.
, and click “Open Network and Sharing Center”, you will see the “Wireless Network Connection”.
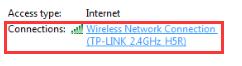
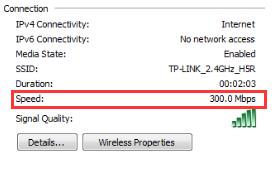
On Mac OS, please press on “Option” key and click , you will see the info about your wireless adapter.
, you will see the info about your wireless adapter.
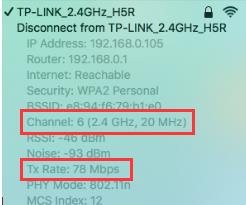
After checking the association speed, please follow the procedure below.
Note: According to the wireless mechanism, after excluding communication overhead, the real internet download speed can only reach up to 50-60% of the association speed.
So the procedure below will show how to use the two speed to judge if the wireless speed is normal or not
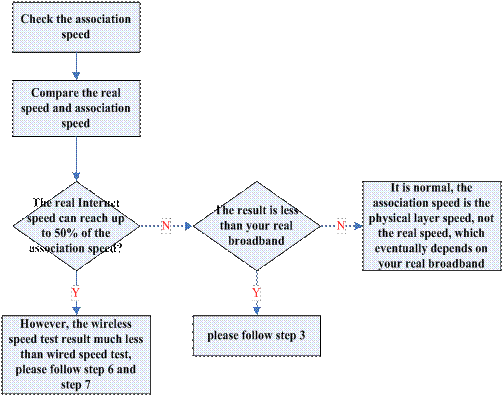
Step 3 Change the Channel (channels 1, 6 and 11 are generally best, but any channel can be used, please try a few more channels). A wireless channel determines which operating frequency will be in use. It is not necessary to change the channel unless you’re noticing interference problems with nearby wireless networks.

Step 4 If the Wi-Fi speed is still slow after the setting, please make sure there are not too many wireless clients connected to the Wi-Fi. Please do a simple test: only connect one wireless device to Wi-Fi closely, and see if the speed is normal.
Step 5 If you don’t mind, please try disabling the security of 2.4G Wi-Fi, then test the Wi-Fi speed once again.
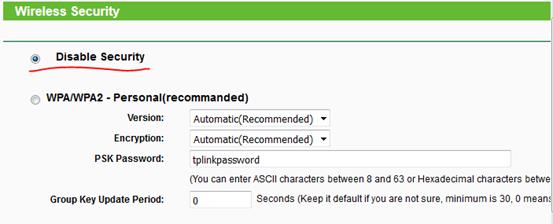
Step 6 If the association speed is too slow, please try the following settings to change the Wi-Fi mode, click “Wireless 2.4GHz” -> “Wireless Settings”.
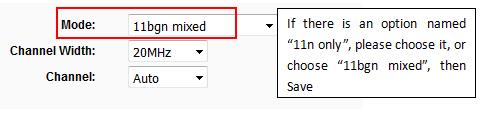
Similarly, you can change the 5G Wi-Fi settings in “Wireless 5GHz” -> “Wireless Settings” to make it perform better.
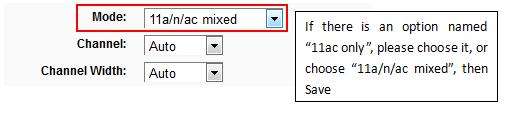
Step 7 Besides, changing the channel width can also help to increase the association speed.

Step 8 If all above settings cannot help, it is necessary to follow FAQ 497 to reset your router, and re-configure it.
Finally, if the 2.4G Wi-fi speed is still too slow, please report your case to TP-Link support: support@tp-link.com.
Был ли этот FAQ полезен?
Ваш отзыв поможет нам улучшить работу сайта.
Сообщество TP-Link
Нужна помощь? Задавайте вопросы, находите ответы и обращайтесь за помощью к специалистам TP-Link и другим пользователям со всего мира.


