Как настроить IPv6-подключение к Интернету на Wi-Fi маршрутизаторах (новый логотип)?
Ваш интернет-провайдер предоставляет информацию об одном из следующих типов интернет-соединения IPv6: PPPoE, Динамический IP (SLAAC / DHCPv6), Статический IP, туннель 6to4, сквозной (мост).
1.Войдите в веб-интерфейс маршрутизатора. Если вы не знаете, как это сделать, обратитесь к статьям ниже:
a. How to log in to the web-based interface of Wi-Fi Routers (new logo)?
b. How to log in to the web-based interface of Wi-Fi Routers (new logo)?
2. Перейдите в раздел Дополнительные настройки (Advanced ) > IPv6.
3. Включите IPv6 и выберите тип подключения к интернету, предоставленный интернет-провайдером.
Совет:
Если вы не знаете тип подключения к интернету, обратитесь к интернет-провайдеру или к эксперту в соответствии с уже известной информацией, предоставленной интернет-провайдером.
4. Заполните информацию в соответствии с требованиями различных типов соединений. Красные пробелы должны быть заполнены.
1) Статический IP-адрес: заполните пробелы и нажмите Сохранить (Save).

2) Dynamic IP (SLAAC / DHCPv6): нажмите Дополнительно (Advanced) для ввода дополнительной информации, если ваш провайдер требует. Нажмите кнопку Сохранить (Save), а затем-обновить (Renew).

3) PPPoE: по умолчанию маршрутизатор использует учетную запись IPv4 для подключения к серверу IPv6. Нажмите Дополнительные настройки (Advanced), чтобы ввести дополнительную информацию, требуемую вашим интернет-провайдером. Нажмите кнопку Сохранить (Save) и нажмите кнопку Подключить (Connect).
Примечание:
Если интернет-провайдер предоставляет две отдельные учетные записи для подключений IPv4 и IPv6, снимите флажок Использовать один сеанс с подключением IPv4 (Use the same session with IPv4 connection) и вручную введите имя пользователя и пароль для подключения IPv6.

4) Туннель 6to4: тип подключения к интернету IPv4 является обязательным условием для этого типа подключения. Нажмите Дополнительные настройки (Advanced), чтобы ввести дополнительную информацию, если этого требует ваш провайдер. Нажмите кнопку Сохранить (Save) и нажмите кнопку Подключить (Connect).
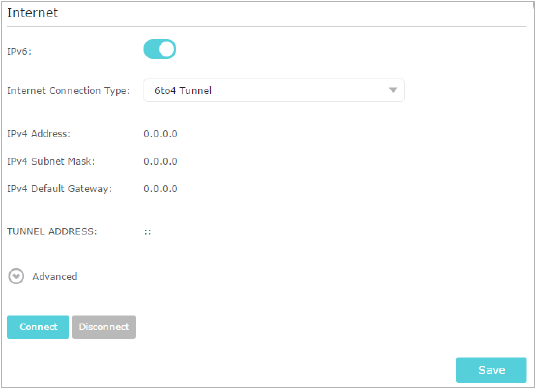
5) Pass-Through (Bridge): нажмите Сохранить (Save) и перейдите к шагу 6.

5. Настройка портов LAN. Пользователям Windows рекомендуется выбрать один из первых двух типов. Введите префикс адреса, предоставленный интернет-провайдером, и нажмите кнопку Сохранить (Save).

6. Щелкните Состояние (Status), чтобы проверить, успешно ли настроено подключение IPv6. На следующем рисунке показан пример успешной конфигурации PPPoE.

Если вы хотите узнать подробнее про каждую функцию и её настройки, пожалуйста, перейдите в раздел Загрузки и загрузите руководство пользователя для вашего устройства.
Был ли этот FAQ полезен?
Ваш отзыв поможет нам улучшить работу сайта.
Сообщество TP-Link
Нужна помощь? Задавайте вопросы, находите ответы и обращайтесь за помощью к специалистам TP-Link и другим пользователям со всего мира.


