Как настроить функцию WDS маршрутизатора модема VDSL/ADSL для расширения существующей беспроводной сети? (новый логотип)
Возьмем ситуацию, если мой дом занимает большую площадь. Беспроводное покрытие роутера, который я использую (основной роутер), ограничено. Я хочу использовать роутер с усилением для расширения беспроводной сети основного роутера.
Примечание:
Мост WDS требует настройки для роутера с усилением, убедитесь, что роутер поддерживает WDS.
Как правило, режим WDS моста может быть включен либо на частоте 2.4ГГц, либо на 5ГГц для двухдиапазонного роутера, но есть модели роутеров, поддерживающих WDS только на частоте 2.4ГГц.
1.Перейдите на http://tplinkmodem.net и войдите в систему с именем пользователя и паролем, установленными вами на роутер. Если вы не знаете как войти, пожалуйста, посмотрите здесь Log in to the web management interface.
2.Найдите SSID (имя сети) для подключения:
(1) Перейдите в раздел Advanced (Дополнительно)>Wireless (Беспроводной режим)>Advanced Settings (Дополнительные настройки). Выберите 2.4ГГц.
(2) Отметьте Enable WDS Bridging (Включить WDS Мост).
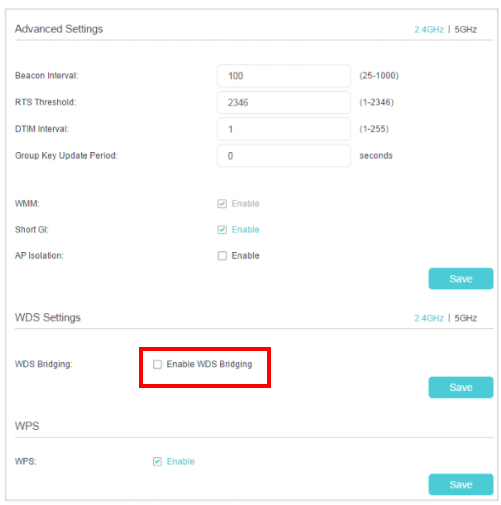
(3) Нажмите Scan (Сканировать), найдите имя сети корневого роутера и нажмите Connect (Подключиться).
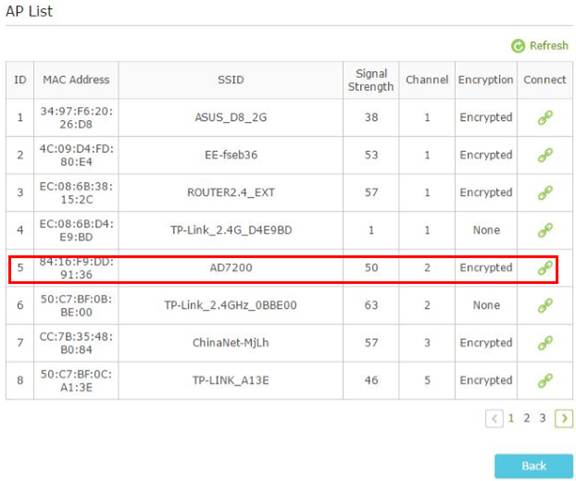
(4) Выберите версию безопасности и шифрование на основе корневой беспроводной сети и заполните тот же пароль wireless.
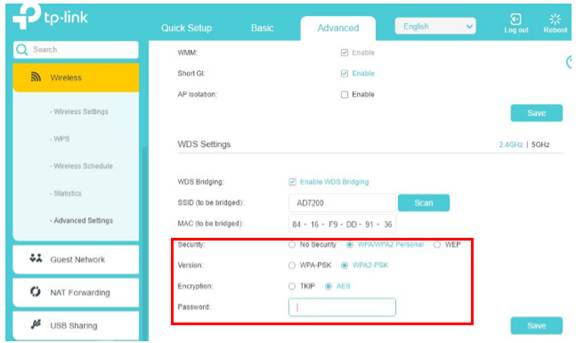
Нажмите Save (Сохранить).
3.Настройте IP- роутера и отключите DHCP:
(1) Перейдите в Advanced > Network > Lan Settings.
(2) Измените IP-адрес расширенного роутера, чтобы он находился в одной подсети с корневым роутером.
(Например, IP-адрес корневого маршрутизатора 192.168.1.1, IP-адрес маршрутизатора с расширенной сетью может быть 192.168.1.2~192.168.1.254. Возьмем в качестве примера 192.168.1.202.)
(3) Cнимите флажок Enable (Включить) на DHCP, чтобы отключить его.
(4) Нажмите кнопку Save (Сохранить).
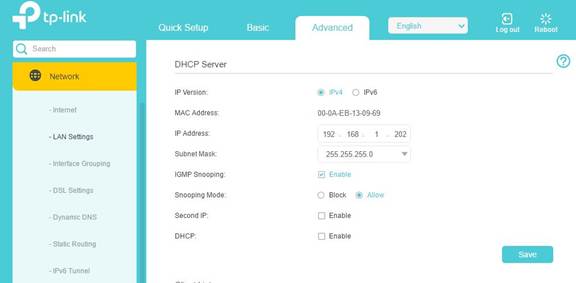
Теперь вы можете подключиться к SSID и паролю маршрутизатора с расширенной сетью, чтобы наслаждаться сетью.
Примечание: маршрутизатор с расширенной сетью может иметь другое или то же имя беспроводной сети (SSID) и пароль, что и корневой маршрутизатор. Вы можете изменить его, перейдя в Advanced > Wireless > Wireless Settings (Настройки беспроводной сети).
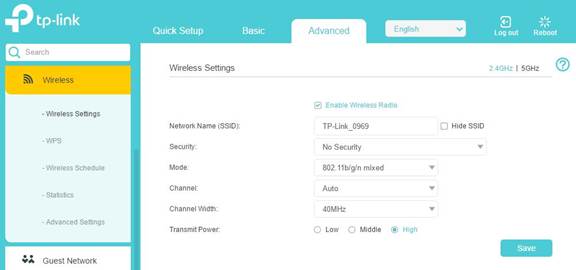
Чтобы получить подробную информацию о каждой функции и настройке оборудования, перейдите на страницу Загрузки для загрузки руководства пользователя к вашей модели устройства.
Был ли этот FAQ полезен?
Ваш отзыв поможет нам улучшить работу сайта.
Сообщество TP-Link
Нужна помощь? Задавайте вопросы, находите ответы и обращайтесь за помощью к специалистам TP-Link и другим пользователям со всего мира.
1.0_1500427316516r.jpg)