How to access the USB storage device through the Wi-Fi Routers (case 2)
USB sharing settings vary according to different models. If the USB settings interface looks different on your router, may refer to
How to access the USB storage device through the Wi-Fi Routers (case 1)?
Insert your USB storage device into the router’s USB port and then access files stored there locally or remotely.
Tips:
• If the USB storage device requires using bundled external power, make sure the external power has been connected.
• If you use a USB hard drive, make sure its file system is FAT32, exFat, NTFS or HFS+.
• Before you physically disconnect a USB device from the router, safely remove it to avoid data damage: Go to Advanced > USB Storage Device > Device Settings and click Remove.
1. Visit http://tplinkwifi.net, and log in with your TP-Link ID or the password you set for the router.
2. Go to Advanced > USB Sharing > USB Storage Device. Make sure your USB drive is detected. Otherwise, rescan and try another USB port.
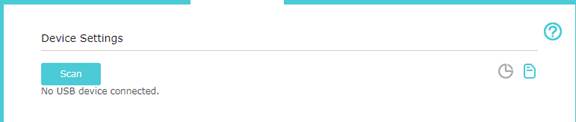
3. Either customize the server name or keep the default one.
Enable Network Neighborhood and FTP access methods for local access.
Enable FTP (Via Internet) if you want to remotely access the USB. No need to change port number unless it’s necessary.
Note: If you are unable to access via FTP, you may try a different browser since some browsers don't support FTP.
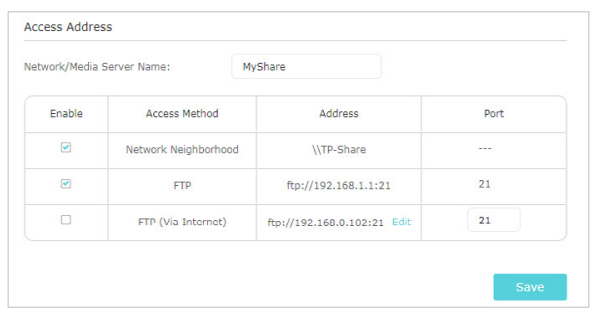
4. Select a specific folder.
On the Sharing Contents and Security section. Click the button to specify sharing folders or enable Share All Folders, then click Save.
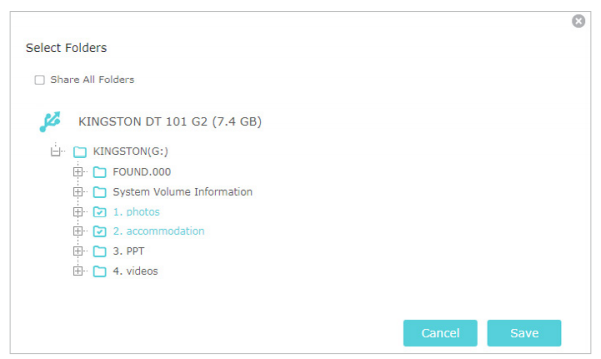
5. Decide the way you share the folder.
Enable Access Authentication for your USB device so that network clients will be required to enter username and password when accessing the USB disk.
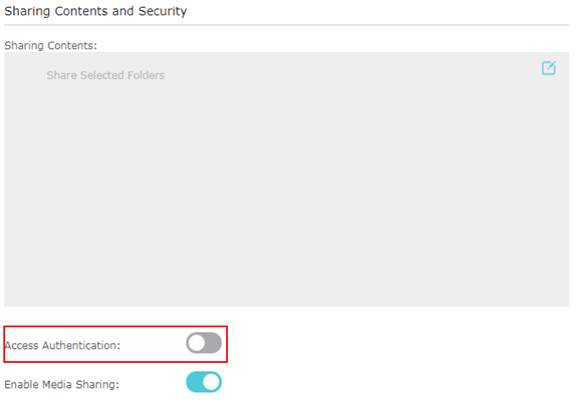
The default accounts are admin and visit. Click  to customize the username, password, and access permission.
to customize the username, password, and access permission.
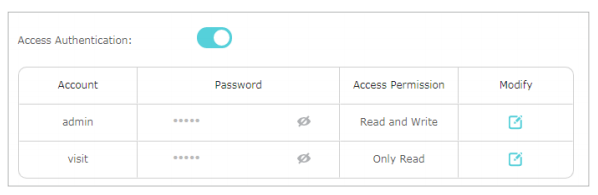
Note:
For Windows users, do not set the sharing username the same as the Windows username. Otherwise, the Windows credential mechanism may cause problems and you are not able to access the USB drive.
6. Access the USB storage device
To access the USB drive locally
For Windows computer
Method 1
Go to the file explorer, type the server address \\tplinkwifi.net in the address bar, then press Enter.
Note: Operations in different systems are similar. Here we take Windows 7 as an example.

Method 2
Open the Windows Explorer (or go to Computer) and type the server address \\tplinkwifi.net or ftp://tplinkwifi.net in the address bar, then press Enter.
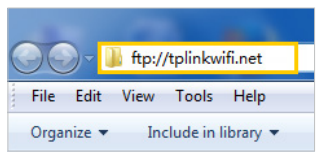
For Mac
1) Select Go > Connect to Server.
2) Type the server address smb://tplinkwifi.net
3) Click Connect.
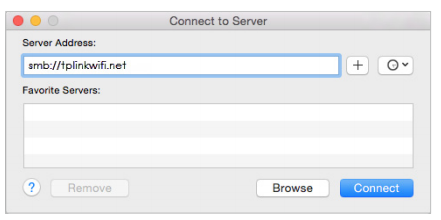
4) When prompted, select the Guest radio box. (If you have set up a username and a password to deny anonymous access to the USB disks, you should select the Registered User radio box.)
For tablet
Use a third-party app for network files management.
To access the USB drive remotely
1) Open the Windows Explorer (or go to Computer, only for Windows users) or open a web browser.
2) Type the server address in the address bar:
Type in ftp: <WAN IP address of the router>:<port number> (such as ftp://59.40.2.243:21). If you have specified the domain name of the router, you can also type in ftp:<domain name>:<port number>(such as ftp://MyDomainName:21)
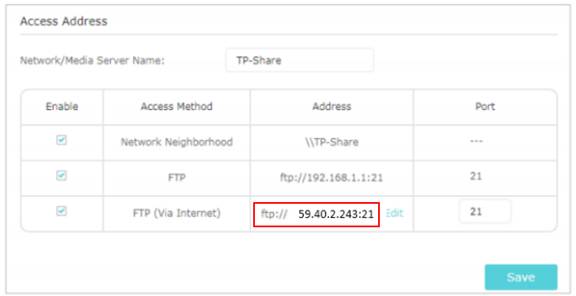
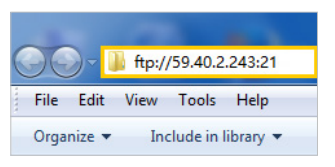
3) Press Enter on the keyboard.
4) Access with the username and password you have set.
Note:
1. If your ISP assigns a private WAN IP address (such as 192.168.x.x or 10.x.x.x), you cannot use this feature because private addresses are not routed on the Internet.
2. If your WAN IP address is not static, it’s suggested that you set up a domain name (click here ) for you router.
Get to know more details of each function and configuration please go to Download Center to download the manual of your product.
Был ли этот FAQ полезен?
Ваш отзыв поможет нам улучшить работу сайта.
Сообщество TP-Link
Нужна помощь? Задавайте вопросы, находите ответы и обращайтесь за помощью к специалистам TP-Link и другим пользователям со всего мира.


