Как настроить блокирование веб-сайтов в контроле доступа?
На беспроводных маршрутизаторах TP - LINK 11 N можно настроить блокировку сайтов, для этого необходимо выполнить следующие шаги (возьмем в качестве примера TL - WR 1043 ND )
Шаг 1: Зайдите на ваш маршрутизатор TL - WR 1043 ND
Откройте веб-браузер и введите в адресную строку LAN IP -адрес вашего маршрутизатора ( IP -адрес маршрутизаторов TP - LINK по умолчанию - 192.168.1.1), затем нажмите Enter .

Когда вам будет предложено, введите имя пользователя и пароль маршрутизатора TL - WR 1043 ND (имя пользователя и пароль по умолчанию - admin )
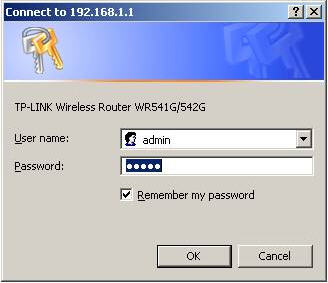
Шаг 2: Зайдите Access Control (Контроль доступа)-> Host (Узел), затем нажмите " Add New ..." ( Создать …)

Выберите " IP Address ", затем укажите краткое описание правила, которое вы хотите задать в поле " Host Description :" (Описание узла). Введите диапазон IP -адресов вашей сети, которым вы хотите заблокировать доступ (например, 192.168.1.100 - 192.168.1.199, будет происходить блокировка доступа к сайту (сайтам), которые вы укажите в следующих шагах для всех компьютеров, которым автоматически маршрутизатор TL - WR 1043 ND назначает IP -адрес).

Нажмите " Save " (Сохранить) – новое Правило узла появится на странице " Host Settings " (Настройки узла).

Шаг 3: Зайдите Access Control (Контроль доступа) -> Target (Цель), затем нажмите " Add New ..." ( Создать )

Выберите " Domain Name " (Доменное имя) в поле " Mode :"(Режим), затем укажите краткое описание создаваемого правила. В поле (полях) " Domain Name :" (Доменное имя) введите ключевые слова сайтов, которые вы хотите, чтобы маршрутизатор блокировал (не обязательно полные названия сайтов, таких как www . google . com – можно просто указать " google " – и вы создадите правило, согласно которому будет производиться блокировка всех сайтов, которые в своем адресе содержат слово " google ")

Нажмите " Save " (Сохранить) – новое правило цели отобразиться на странице " Target Settings " (Настройки цели).

Шаг 4: Зайдите в Access Control (Контроль доступа) -> Rule (Правило) и отметьте " Enable Internet Access Control " (Включить контроль доступа в Интернет), затем выберите опцию " Allow the packets not specified by any access control policy to pass through the Router " (Позволить пакетам не указанным политикой контроля доступа проходить через маршрутизатор) (если будет установлена опция " Deny " (Запретить), все веб-сайты, кроме тех, для которых вы задали правила узла/цели будут заблокированы), затем нажмите " Save " (Сохранить).
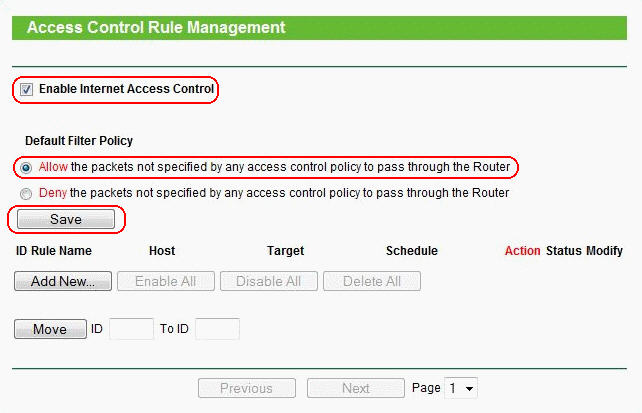
В разделе Access Control (Контроль доступа) -> Rule (Правило), нажмите " Add New ..." (Создать), затем введите краткое описание правила в поле " Rule Name :" (Имя правила)
В поле "Host:" ( Узел ), select the Host rule you defined in Step 2
В поле "Target:" ( Цель ), select the target rule you defined in Step 3
В поле " Schedule :" (Расписание), выберите " Anytime " (В любое время) (правило будет всегда активным)
В поле " Action :" (Действие), выберите " Deny " (Запретить)
В поле " Status :" (Состояние), выберите " Enabled " (Включено)

Нажмите " Save " (Сохранить) – новое правило контроля доступа появится на странице " Access Control Rule Management " (Управление правилом контроля доступа).

Шаг 5: Чтобы проверить это правило, попытайтесь зайти на сайт, который вы заблокировали с узлового компьютера в пределах диапазона IP -адресов, которые вы указали в Правиле узла в Шаге 1 (напимер, http :// www . google . com ). Веб-сайт будет заблокирован и ваш веб-браузер будет выдавать сообщение что этот сайт/сервер не может быть найден.
Был ли этот FAQ полезен?
Ваш отзыв поможет нам улучшить работу сайта.
Сообщество TP-Link
Нужна помощь? Задавайте вопросы, находите ответы и обращайтесь за помощью к специалистам TP-Link и другим пользователям со всего мира.


