Как настроить точку доступа стандарта 11N в режиме «клиент»?
Определение: В отличие от режима точки доступа, режим беспроводного клиента используется для подключения к беспроводной точке доступа/маршрутизатору, который работает в режиме точка доступа, но вы не сможете подключить к устройству какое-либо другое беспроводное устройство, которое работает как клиент беспроводной точки доступа по беспроводному подключению.
Здесь в качестве примера мы рассмотрим TL - WA 701 ND . Ниже указаны данные о беспроводном маршрутизаторе/корневой точке доступа:
LAN IP : 192.168.1.1
SSID : tplinktest
Тип шифрования: WPA 2- PSK , AES
Парольная фраза: tplinktest

Шаг 1 Подключите TL - WA 701 ND к компьютеру с помощью кабеля и на вашем компьютере настройте статический IP (как DHCP на точке доступа - отключено)
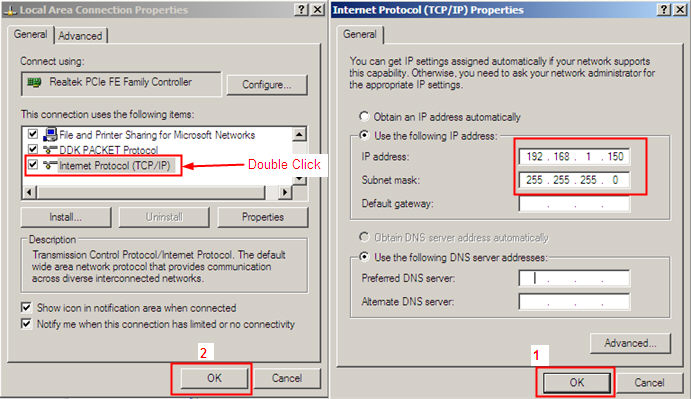
Шаг 2 Введите в веб-браузер 192.168.1.254, затем зайдите на веб-утилиту настройки точки доступа. (Если вы не можете войти в веб-утилиту настройки, сбросьте настройки точки доступа и следуйте инструкции, чтобы проверить IP -адрес вашего компьютера)
Шаг 3 Переведите точку доступа в режим беспроводного клиента и завершите настройки беспроводной безопасности.
1. Нажмите Wireless (Беспроводная сеть) -> Wireless Settings (Настройки беспроводной сети) слева, выберите Client (Клиент). Нажмите на кнопку Survey (Обзор), чтобы просмотреть доступные беспроводные сети, затем нажмите Connect (Подключиться).


2. После того, как вы нажмете Connect (Подключиться), SSID вашей беспроводной сети и MAC -адрес точки доступа появятся в поле автоматически. Нажмите Save ( Сохранить ) для сохранения настроек .

Примечание :
Если беспроводной маршрутизатор или точка доступа, которую вы хотите подключить, не поддерживает WDS , не включайте опцию WDS.
Если вы знаете SSID беспроводной сети или MAC -адрес корневой точки доступа, вы можете вручную указать их в соответствующем поле и нажать Save (Сохранить).
3. Выберите в левой части меню Wireless Security (Настройки защиты беспроводной сети), введите те же самые настройки защиты беспроводной сети, что и на вашей корневой точке доступа.

4. Зайдите System Tools (Системные инструменты) -> Reboot (Перезагрузка) в левом меню, нажмите кнопку Reboot (Перезагрузиться), после перезагрузки устройства все настройки вступят в силу.

Шаг 4 Проверьте, было ли устройство успешно переведено в режим клиента.
Примечание: Существует два способа проверки.
a ) Проверка через страницу настройки точки доступа:
Войдите System Tools (Системные инструменты-> Diagnostic (Диагностика), попытайтесь выполнить команду ping 192.168.1.1 ( IP -адрес корневой точки доступа). Настройка была выполнена успешно, если вы получаете следующие результаты диагностики:

b ) Проверка через компьютер, Выполнить - cmd -> ping 192.168.1.1:

Шаг 5 Измените настройки подключения вашего компьютера по локальной сети на " obtain IP address automatically " (Получить IP -адрес автоматически) и " obtain DNS server automatically " (Получить DNS -сервер автоматически).
Напоминание :
Если ваша домашняя сеть отлична от 192.168.1. X (0~254), например, LAN IP -адрес вашего маршрутизатора/корневой точки доступа 192.168.2.1, после того, как вы завершите Шаг 3 LAN IP -адрес точки доступа на 192.168.2.254, и настройте IP -адрес вашего компьютера на 192.168.2.150, чтобы они находились в одной и той же подсети..
Был ли этот FAQ полезен?
Ваш отзыв поможет нам улучшить работу сайта.
Сообщество TP-Link
Нужна помощь? Задавайте вопросы, находите ответы и обращайтесь за помощью к специалистам TP-Link и другим пользователям со всего мира.