Как установить сетевой адаптер TP-Link на Windows 8
Подходит для : Сетевые адаптеры TP-LINK
Большинство адаптеров TP-LINK совместимы с Windows 8. Чтобы увидеть подробный список совместимости, пожалуйста,
нажмите здесь.
Этот FAQ состоит из трёх частей:
Часть 1: Как установить сетевой адаптер TP-LINK на Winodws 8;
Часть 2: Как подключаться к беспроводным сетям после успешной установки;
Часть 3: Что мне следует делать, если я уже установил TP-LINK CD-диск, или утилиту.
Часть 1: Как установить
Благодаря большой базе встроенных в Windows 8 драйверов, большинство сетевых адаптеров TP-LINK будут установлены автоматически с помощью Plug & Play.
Когда вы подключите адаптер в компьютер, Windows 8 покажет вам следующее окно:
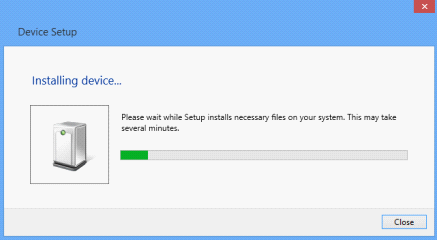
Когда процесс установки будут завершён, это окно автоматически закроется.
Успешную установку адаптера можно определить по следующим признакам:
1. Светодиодный индикатор на адаптере мигает.
2. При отключенном сетевом кабеле, вы можете найти иконку беспроводного сетевого подключения в правой нижней части экрана. Если вы нажмёте на неё, вы увидите список доступных беспроводных сетей.
3. Нажмите Правой кнопкой мыши значок Компьютер на вашем рабочем столе, нажмите Управление и найдите Диспетчер Устройств. Затем выберите Сетевые Адаптеры, где вы найдёте только что установленный адаптер.
ПРИМЕЧАНИЕ: Если вы не являетесь администратором, вам будет предложено ввести пароль администратора, после чего нажмите Да
.

Если адаптер не был успешно установлен, вы найдёте сетевой адаптер в разделе Другие устройства:

Если автоматическая установка Windows 8 не удалась, пожалуйста, проверьте список совместимости Windows 8 и загрузите драйвер из списка, после чего следуйте этому руководству установки драйвера вручную.
Часть 2: Как подключиться к беспроводной сети после успешной установки драйвера.
Шаг 1: В правом нижнем углу на рабочем столе найдите иконку беспроводного подключения и нажмите на неё.
![]()
Шаг 2: В сплывающем окне, выберите из списка вашу беспроводную сеть и нажмите Подключиться.
Рекомендуется поставить галочку «Подключаться автоматически».

Шаг 3: Введите корректный пароль для вашей беспроводной сети в поле «Введите ключ безопасности» (Пароль в настройках модема\роутера обычно называется Ключ сети, или Ключ безопасности. Если вы не помните ваш пароль, пожалуйста свяжитесь с технической поддержкой производителя вашего модема\роутера). Затем нажмите Далее.

Шаг 4: Выберите Да, или Нет в зависимости от ваших потребностей

После этого компьютер должен быть успешно подключен, о чём будет написано напротив вашей сети:

![]()
Часть 3: Что мне делать, если я уже установил TP-LINK CD-диск, или утилиту.
На данный момент утилита для адаптеров TP-LINK не совместима с Windows 8. Утилита может быть установлена на Windows 8, All of the utilities can be installed on Windows 8
Но при запуске программы будет выдаваться ошибка:

Мы также не выпустили официальный драйвер TP-Link для Windows 8. Поэтому крайне НЕ рекомендуется устанавливать утилиту и драйвер с TP-LINK CD-диска. Если вы уже установили драйвер и утилиту с диска, пожалуйста выполните следующие шаги для удаления.
Шаг 1: Откройте Панель Управления и нажмите Удаление программ.

Или вы можете нажать кнопку windows на клавиатуре, правой кнопкой мыши нажать на иконку TP-LINK утилиты, затем нажать uninstall в нижней части меню.

Шаг 2: Найдите «TP-LINK utility», нажмите на ней правой кнопкой мыши, затем Удалить.

После завершения удаления программы, вы можете использовать встроенную программу Windows 8 для подключения беспроводных сетей.
В случае возникновения дальнейших вопросов, обратитесь к разделу Часто задаваемые вопросы или свяжитесь со службой технической поддержки TP-Link .
Был ли этот FAQ полезен?
Ваш отзыв поможет нам улучшить работу сайта.
Сообщество TP-Link
Нужна помощь? Задавайте вопросы, находите ответы и обращайтесь за помощью к специалистам TP-Link и другим пользователям со всего мира.


_normal_1583146239873h.png)