Как настроить защиту соединения беспроводного Powerline-адаптера на компьютере Mac
Эта статья подходит для:
В настоящее время ПО для настройки беспроводных Powerline-адаптеров поддерживает только ОС Windows. Но вы можете изменить настройки шифрования беспроводного соединения в веб-утилите настройки устройства на компьютере с MacOS. Для примера мы рассмотрим адаптер TL-WPA281. Пожалуйста, следуйте следующим действиям:
Шаг 1:
Отключите все Powerline-адаптеры от розеток, кроме того, который вам необходимо настроить.
Шаг 2:
Присвойте статический IP-адрес вашему компьютеру Mac.
Беспроводные Powerline-адаптеры не имеют собственного DHCP-сервера, который может назначать IP-адрес вашему компьютеру автоматически. Поэтому для надёжного соединения рекомендуется использовать статический IP-адрес.
Примечание: После ручной смены IP-адреса ваш компьютер потеряет связь с Интернет. Но не волнуйтесь насчёт этого. После того, как Powerline-адаптер будет настроен, можно включить DHCP, как было как ранее.
Вы можете использовать либо проводное, либо беспроводное соединение между компьютером Macи адаптером TL-WPA281.
Для проводного соединения подключите ваш компьютер Mac к адаптеру TL-WPA281 c помощью Ethernet-кабеля, после чего вручную измените IP-адрес.
1) Нажмите на Apple menu (  ) и после перейдите в SystemPreferences.
) и после перейдите в SystemPreferences.
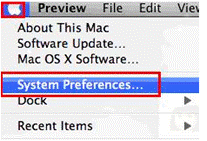
2) Нажмите Network.
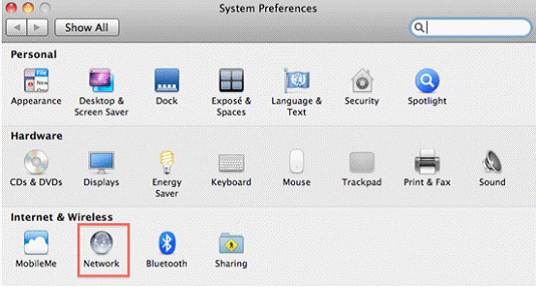
3) С левой стороны выберете Ethernet.
Выберете Configure IPv4 - Manually. В поле IP-адрес введите 192.168.1.100, а в поле маска подсети - 255.255.255.0.
После нажмите Apply.
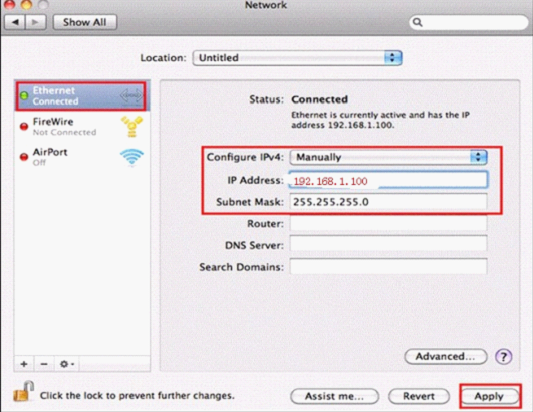
Для беспроводного соединения убедитесь, что ваш компьютер подключен к сети TL-WPA281. После настройте статический IP-адрес (192.168.1.100) и маску подсети (255.255.255.0), как описано выше.
Шаг 3: Откройте Safari или другой веб-браузер.
Введите http://192.168.1.1 в строку адреса и нажмите Enter. Введите имя пользователя/пароль (admin/admin).
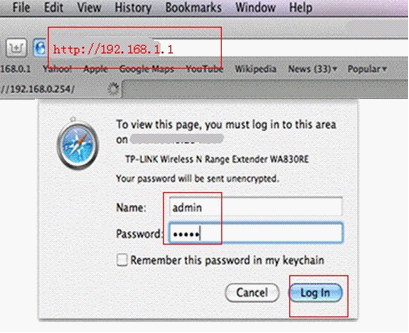
Шаг 4: Настройка беспроводной сети.
Перейдите в Wireless->WirelessSettings. Измените имя беспроводной сети (SSID) и нажмите Save.
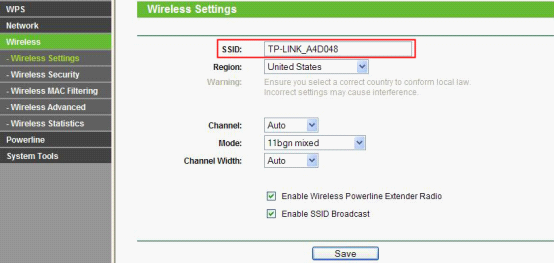
Перейдите в Wireless->Wireless Security. Выберете WPA-PSK/WPA2-PSK(recommended), а в поле PSK Password введите желаемый пароль. После нажмите Save.
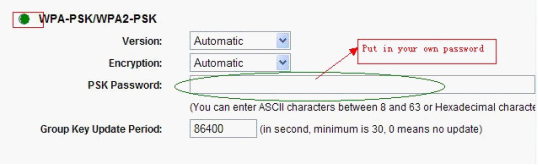
Шаг 5: Перейдите в System Tools> Reboot.
Шаг 6: Измените настройки IPv4 на вашем компьютере обратно на “Using DHCP”
Шаг 7: Установите другие Powerline-адаптеры обратно в розетки.
Был ли этот FAQ полезен?
Ваш отзыв поможет нам улучшить работу сайта.
Сообщество TP-Link
Нужна помощь? Задавайте вопросы, находите ответы и обращайтесь за помощью к специалистам TP-Link и другим пользователям со всего мира.

