Как настроить TL-WA701ND/ TL-WA801ND (версия 2) для работы в режиме клиента
Эта статья подходит для:
Определение: В отличие от режима точки доступа (Access Point mode), режим беспроводного клиента (Wireless Client mode) позволяет устанавливать беспроводное соединение с точкой доступа/маршрутизатором и работать в качестве беспроводного адаптера для вашего устройства.
Нижеуказанное изображение показывает, как работает режим клиента:

Примечание:
Указанные ниже настройки рассматриваются на примере TL-WA701ND (версия 2).
Если в вашем случае конкретные данные отличаются, используйте их для совершения настроек в соответствии с нижеуказанной инструкцией.
Если данная настройка не является первоначальной, верните заводские настройки на вашей точке доступа и затем совершите нижеперечисленные действия.
Информация основного маршрутизатора:
- Сетевой IP-адрес: 192.168.0.1
- SSID: test ABC
- Тип шифрования: WPA2-PSK
- Пароль: 11667063
Шаг 1
Подключите компьютер к точке доступа с помощью сетевого кабеля Ethernet. Откройте интернет браузер и введите IP-адрес точки доступа (по умолчанию - 192.168.0.254) в адресную строку и нажмите Enter.
Шаг 2
Введите имя пользователя и пароль в поля на странице авторизации. По умолчанию установлены имя пользователя и пароль admin. Далее нажмите Enter.
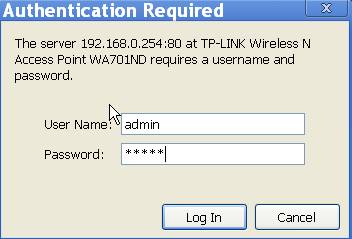
Шаг 3
Вы перейдете на страницу Быстрой установки устройства TP-Link. Нажмите "Далее" (Next) для запуска процедуры установки.
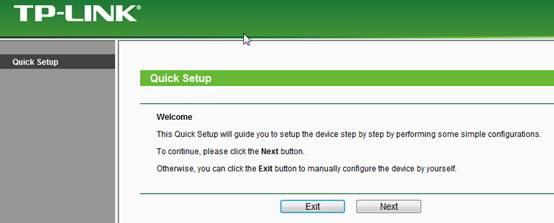
Шаг 4
Выберите Режим работы "Клиент" (Client) и нажмите "Далее" (Next).
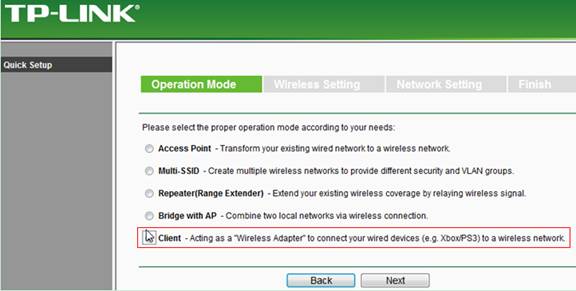
Step 5
Нажмите "Поиск" (Survey).
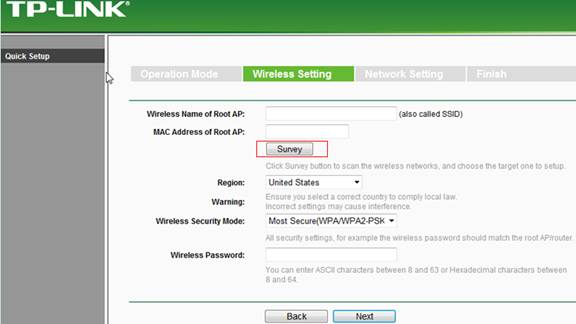
Шаг 6
Найдите SSID основного маршрутизатора и нажмите "Подключиться" (Connect).
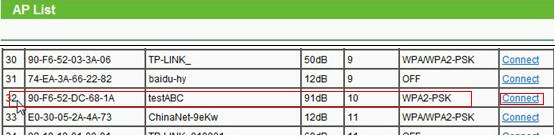
Шаг 7
Подтвердите способ защиты беспроводного соединения (Wireless security mode) и введите пароль беспроводной сети (Wireless Password) для вашего основного маршрутизатора. Нажмите "Далее" (Next).
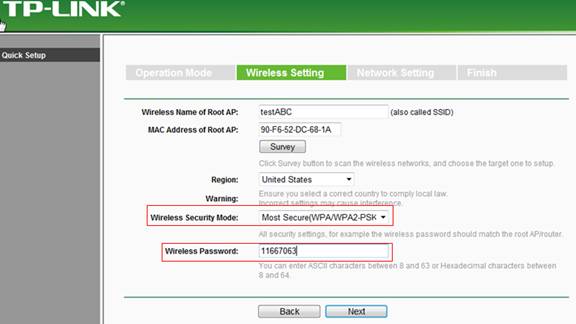
Шаг 8
Убедитесь, что DHCP-сервер отключен. Нажмите "Далее" (Next).
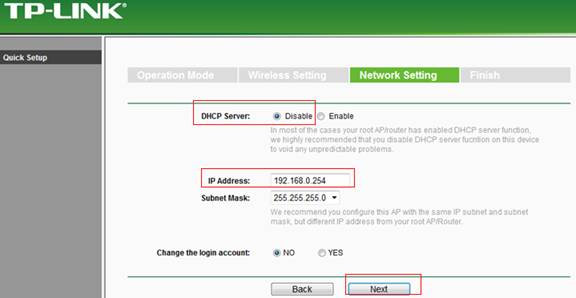
Примечание:
Пожалуйста убедитесь, что IP-адрес точки доступа находится в одном IP-сегменте с основным маршрутизатором, а также избегайте конфликта IP-адресов. В ином случаем вы можете изменить IP-адрес точки доступа в данном окне, чтобы он соответствовал IP-сегменту основного маршрутизатора.
Шаг 9
Нажмите "Перезагрузить" (Reboot).
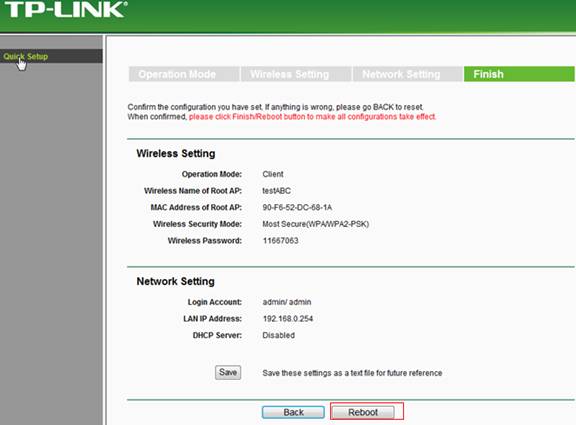
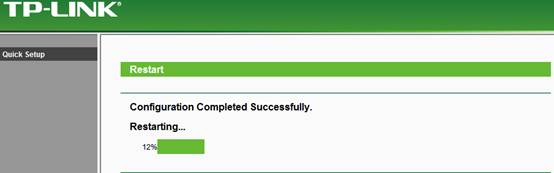
После того, как вы совершите все вышеперечисленные действия, режим клиента должен правильно работать с основным маршрутизатором. Вы можете использовать команду Ping в командной строке вашего компьютера, чтобы убедиться, что Режим клиента был установлен успешно. О том как использовать команду Ping вы можете прочитать в следующей статье.
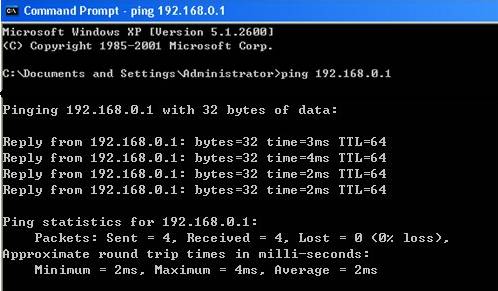
Если результат Ping не удовлетворительный, проверьте все вышеуказанные настройки или свяжитесь со службой технической поддержки TP-Link для получения помощи.
Был ли этот FAQ полезен?
Ваш отзыв поможет нам улучшить работу сайта.
Сообщество TP-Link
Нужна помощь? Задавайте вопросы, находите ответы и обращайтесь за помощью к специалистам TP-Link и другим пользователям со всего мира.






