Why can't I login to the web management page of the TP-Link's router(All-in-One)?
Эта статья подходит для:
The below are possible reasons that you can not log into the router’s web interface. Please take those factors mentioned in below into consideration when you have trouble in accessing to the router’s page.
LED Indicators
If you use a wired connection to log onto the router’s web interface, the LED corresponding to the specific LAN port that your computer is plugged to should light up; if not, this indicates a physical connection problem between your computer and the router’s LAN; then please try other right Ethernet cables or another computer and also try to restart (power off/on) the router and see if this makes any difference.
IP address of the router
The default settings or default access of TPLINK routers are printed onto the label attached at the bottom of the router itself;and the login username and password are both lower-case admin.
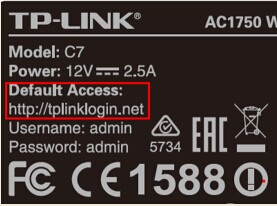
If you’ve changed the login IP address but you forget it, please check the default gateway on the computer connected to the TPLINK router by using ipconfig or checking the details of your local area connection or wireless network connection. Then use the default gateway address to log onto the TPLINK router’s web page.
1. Using ipconfig to pick up the default gateway, please refer to the below:
Open start, then type in CMD, press enter to open the windows command prompt. Then on the command prompt, type in ipconfig, press enter. Then there displays the current TCP/IP network configuration values, including the IP address and default gateway.
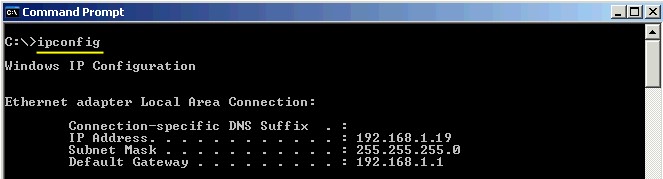
You can also open the windows command prompt by pressing  ,then on the run dialogue box, enter CMD.
,then on the run dialogue box, enter CMD.
2. Check the TCP/IP Details of your local area connection or wireless network connection from the Control Panel. Here we take Windows 7 computer as an example:
Click Start-> Control Panel-> select and double click Network and internet -> Open network and sharing center -> open change adapter settings -> right click on Local area connection -> open status -> open Details
Then on the screen, you’ll find the IPv4 address and default gateway.
If you’ve changed the default login username and password but you forget that, then you have to do a factory reset by holding its reset button for 15s. After the factory reset, you will be able to log onto the router’s page with the admin for both the username and password.
Note: After a factory reset, all the original settings will be removed and you have to re-configure this router.
IP address of your computer
Note: Firstly, make sure your computer is running on DHCP, then it will automatically get an IP address from the router.
In order to connect to the router, the IP address of your computer must be in the same subnet with the router, so please check the IP address of your computer.
You can either use IPCONFIG or check the details of the local area connection or wireless network connection to pick up the computer’s address, seeing the following picture:
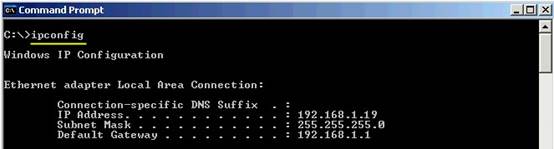
Note: Sometimes, the computer obtains a proper IP address which is within the router’s DHCP range, but you still can not use the default gateway number to log onto the router’s web interface. Then please use ping command to test the connection between your computer and the router, referring to the following:
Click Start->Run, type CMD and click OK to open the Prompt window, then type ping 192.168.1.1 or ping 192.168.0.1 and press Enter.
If the output shown as below, it means the connection between the router and your computer is OK, if not, please make sure your computer is obtaining IP Address automatically or reconfigure the IP address of your computer.
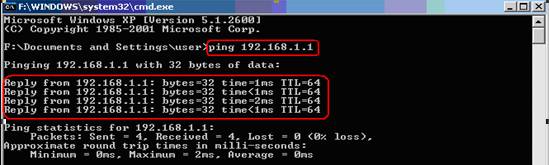
Mistakenly input the IP address into the Search Bar
We should type the router’s LAN IP, in other words, the default gateway address into the Address bar (also called Location bar or URL bar) instead of the Search Bar.

Web browser issue
There involves such situations as below:
1. When we type 192.168.1.1 in the address bar and press Enter, sometimes the following windows pops out.
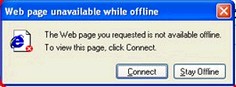
For this problem, you can click “Connect” directly or go to “File”and uncheck “Work Offline”.
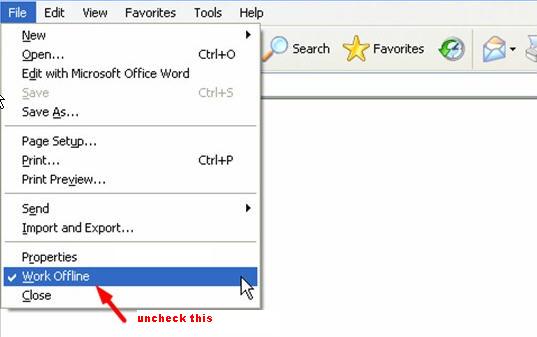
2. Click Start button on the Windows taskbar, and then click Control Panel, select Internet options and double click it, switch to the Connection tab and select Never dial a connection.
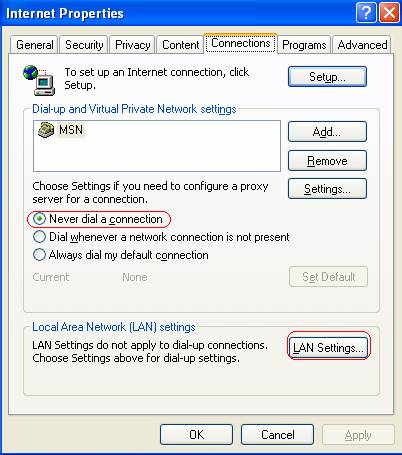
3. Uncheck “Use a proxy server for your LAN (These settings will not apply to dial-up or VPN connections)
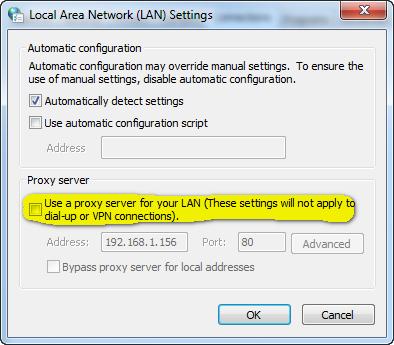
Besides, for Windows Vista and Windows 7 computers, you can also try to login into the router in the way as below:
Go to Network on Desktop and you may find your router there. Right click it then go to View device webpage and type the Username and password, then login.
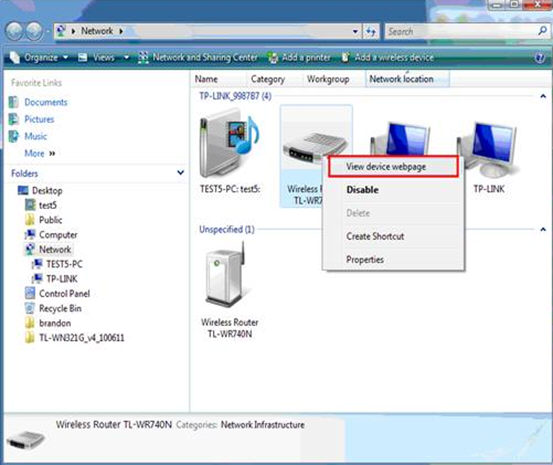
Был ли этот FAQ полезен?
Ваш отзыв поможет нам улучшить работу сайта.
Сообщество TP-Link
Нужна помощь? Задавайте вопросы, находите ответы и обращайтесь за помощью к специалистам TP-Link и другим пользователям со всего мира.


