Почему я не могу войти в веб-утилиту настройки устройства TP-Link?
Веб-утилита настройки позволяет пользователям настраивать и управлять устройствами TP-Link. Веб-утилита может быть использована на любом компьютере под управлением Windows, Macintosh или UNIX ОС через любой веб-браузер, например, Microsoft Internet Explorer, Google Chrome, Mozilla Firefox или Apple Safari.
Для клиентов, которые не могут войти в веб-утилиту настройки устройства TP-Link, существует ряд шагов по устранению данной проблемы. Пожалуйста, обратитесь к диаграмме устранения неисправностей, которая указана на изображении ниже:

Шаг 1: Проверьте ваше физическое проводное или беспроводное соединение
Для проводного подключения: Посмотрите на заднюю панель вашего компьютера, чтобы убедиться, что сетевой кабель надёжно подключён.
Для беспроводного соединения: Проверьте, что ваш компьютер уже подключён к беспроводной сети устройства TP-Link.
Вы также можете обратиться к панели задач (правый нижний угол экрана, где указано время) и обратить внимание на значок подключения к сети. Если значок выглядит, как на нижеуказанном изображении, то соединение с устройством отсутствует.
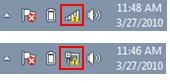
При успешном соединении с устройством TP-Link вы увидите следующий значок:
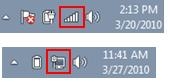
Шаг 2: Возврат к заводским настройкам
Причиной проблемы с доступом к веб-утилите может быть изменённый IP-адрес устройства. Вы можете вернуть устройство к заводским настройкам (инструкции вы можете найти на сайте в статье Как восстановить стандартные заводские настройки устройства TP-Link), после чего войти в веб-утилиту настройки с помощью IP-адреса или доменного имени по умолчанию (IP-адрес/доменное имя указываются на этикетке на нижней части устройства TP-Link).
Шаг 3: PING
Команда Ping является очень полезной, поскольку она помогает проверять доступность определённого узла в IP-сети. Если после возврата к заводским настройкам вы всё ещё не можете войти в веб-утилиту настройки, вы можете использовать утилиту Ping для проверки соединения с фактическим IP-адресом устройства TP-Link (о том, как использовать команду Ping для проверки IP-адреса, вы можете узнать в статье Использование команды «Ping»).
Ситуация А: Ping проходит успешно, но все ещё невозможно войти в веб-интерфейс
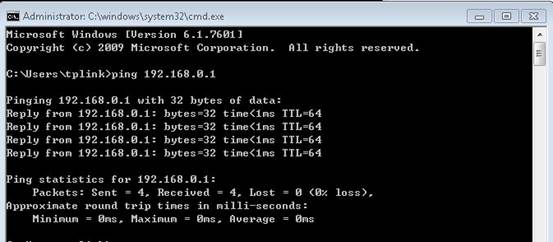
Если вы можете получить успешный ответ от устройства TP-Link, это означает, что устройство работает должным образом и, вероятно, проблема вызвана вашим браузером или брандмауэром. Нижеуказанные шаги позволят вам настроить ваш браузер или брандмауэр соответствующим образом.
1. Иногда браузер может ошибаться и блокировать ответное сообщение от сети.
Перезапустите браузер: Закройте браузер и откройте его снова. Простой перезапуск может позволить добиться нормального функционирования браузера.
Попробуйте другой браузер: Иногда определённые настройки вашего браузера вызывают блокировку ответного сообщения от сети. Попробуйте другой браузер (Google Chrome, Firefox, IE браузера Microsoft), возможно, это решит проблему.
2. Иногда брандмауэр на компьютере может блокировать ответное сообщение от сети, закрытие брандмауэра или антивирусного приложения может решить проблему.
На примере антивируса Kaspersky:
В нижней правой части рабочего стола нажмите на значок Kaspersky и выберите “Выход” в контекстном меню.
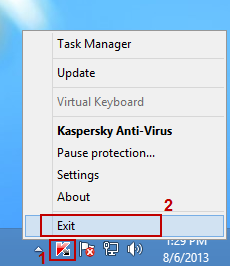
Ситуация B: Ping не проходит успешно
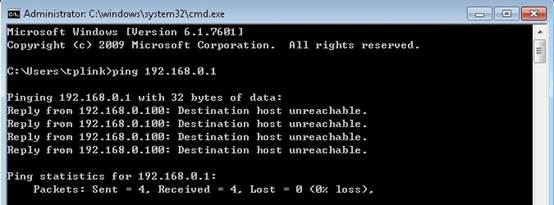
Если вы получаете сообщение об ошибке, то проблема, вероятно, вызвана неправильными настройками вашей сети. Последующие действия помогут вам проверить настройки TCP/IP.
1. Проверьте свойства TCP/IP
Инструкцию для Windows 7 вы можете найти по ссылке: «Изменение параметров TCP/IP». Необходимо настроить параметры сети на "получить IP-адрес автоматически".
Инструкцию для MAC OS вы можете найти на сайте: «Настройки для автоматического получения IP-адреса на Mac OS». В настрйоках необходимо выбрать “using DHCP”.
2. Проверить, если ваш компьютер получить IP-адрес правильно
Для ОС Windows вы можете обратиться к инструкции: «Как узнать свой IP-адрес на ОС Windows»
Для MAC OS вы можете обратиться к инструкции: «Как узнать свой IP-адрес на MAC OS»
Если ваш IP-адрес начинается с 192, это означает, что вы уже получили IP-адрес от устройства TP-Link и можете использовать веб-утилиту настройки TP-Link.
Однако если IP-адрес начинается с 169, или 0.0.0.0, то в таком случае существует проблема с сетью. Вам необходимо проверить конфигурацию снова или возвратить заводские настройки на устройстве TP-Link.
Был ли этот FAQ полезен?
Ваш отзыв поможет нам улучшить работу сайта.
Сообщество TP-Link
Нужна помощь? Задавайте вопросы, находите ответы и обращайтесь за помощью к специалистам TP-Link и другим пользователям со всего мира.
3.0&4.0-F_normal_20211029064345a.png)

