Как войти в веб-интерфейс управления устройства серии Pharos?
CPE510 , CPE610 , WBS510 , CPE220 , CPE210 , CPE520 , WBS210 , CPE605
Recent updates may have expanded access to feature(s) discussed in this FAQ. Visit your product's support page, select the correct hardware version for your device, and check either the Datasheet or the firmware section for the latest improvements added to your product. Please note that product availability varies by region, and certain models may not be available in your region.
В данной статье на примере устройства CPE мы расскажем, как войти в веб-интерфейс управления в следующих операционных системах:
Для входа в веб-интерфейс управления компьютер должен быть правильно подключён к сети и у него должен быть статический IP-адрес. Доступ в интернет не требуется.
1. Подключение устройства TP-Link к компьютеру
Подключите устройства, как показано на рисунке ниже.

А. Подключите порт LAN0 устройства CPE к порту PoE адаптера PoE.
Б. Подключите компьютер к порту LAN адаптера PoE.
В. Подключите адаптер PoE в розетку.
2. Настройка статического IP-адреса на компьютере
Шаг 1
Рассмотрим три способа открытия Панели управления.
Способ 1 (для Windows 7/Vista/8/8.1/10): нажмите сочетание клавиш Windows  + R, появится окно Выполнить. Введите в нём control panel и нажмите Enter чтобы открылась Панель управления.
+ R, появится окно Выполнить. Введите в нём control panel и нажмите Enter чтобы открылась Панель управления.

Способ 2 (для Windows 7/Vista): нажмите Пуск > Панель управления.

Способ 3 (для Windows 8/8.1): нажмите правой кнопкой мыши по значку Пуск, затем выберите в списке Панель управления.

Шаг 2
Windows 7/8/8.1/10: перейдите в Сеть и интернет > Центр управления сетями и общим доступом. Выберите слева Изменение параметров адаптера.



Windows Vista: перейдите в Сеть и интернет > Центр управления сетями и общим доступом. Выберите Управление сетевыми подключениями в левой части экрана.



Шаг 3
Нажмите правой кнопкой мыши по пункту Локальная сеть (Ethernet или Интернет), выберите Свойства, затем дважды нажмите на Протокол интернета версии 4 (IP версии 4 — в Windows 10).

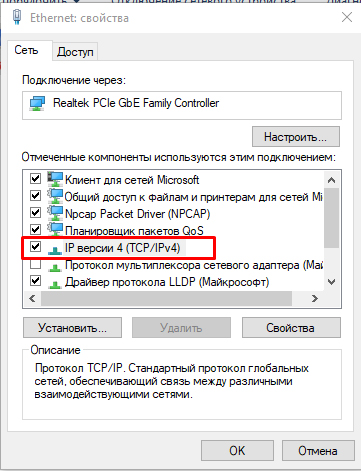
Шаг 4
Выберите Использовать следующий IP-адрес: и введите IP-адрес, Маску подсети и Шлюз по умолчанию, как показано ниже (IP-адрес должен быть вида 192.168.0.X, где X находится в диапазоне от 2 до 253, например, 192.168.0.10)
Нажмите OK, чтобы применить настройки.

Шаг 1
Перейдите в Apple > Системные настройки > Сеть.


Шаг 2
Выберите слева Ethernet, в выпадающем списке пункта Конфигурировать IPv4 выберите Вручную, потом введите IP-адрес (IP-адрес должен быть вида 192.168.0.X, где X находится в диапазоне от 2 до 253, например, 192.168.0.10). Нажмите Применить.

3. Вход в интерфейс управления
Прежде чем войти в интерфейс управления, убедитесь, что:
А. Компьютер и устройства подключены правильно.
Б. У компьютера статический IP-адрес.
Примечание: рекомендуется использовать последнюю версию Google Chrome, Firefox, IE или Safari.
Шаг 1
Откройте браузер, введите в адресной строке 192.168.0.254 и нажмите Enter (Return для Mac OS), чтобы загрузить страницу настройки устройства.

Шаг 2
Введите admin как в поле User Name (Имя пользователя), так и в поле Password (Пароль), затем выберите из выпадающего списка Region (Регион) и Language (Язык). Ознакомьтесь с УСЛОВИЯМИ ИСПОЛЬЗОВАНИЯ и поставьте галочку возле предложения Я согласен с этими условиями использования, затем нажмите Login.
Шаг 3
В целях безопасности измените имя пользователя и пароль. Нажмите Finish (Готово), чтобы войти веб-интерфейс управления.
Был ли этот FAQ полезен?
Ваш отзыв поможет нам улучшить работу сайта.
Что вам не понравилось в этой статье?
- Недоволен продуктом
- Слишком сложно
- Неверный заголовок
- Не относится к моей проблеме
- Слишком туманное объяснение
- Другое
Спасибо
Спасибо за обращение
Нажмите здесь, чтобы связаться с технической поддержкой TP-Link.
Сообщество TP-Link
Нужна помощь? Задавайте вопросы, находите ответы и обращайтесь за помощью к специалистам TP-Link и другим пользователям со всего мира.
This website uses cookies to improve website navigation, analyze online activities and have the best possible user experience on our website. You can object to the use of cookies at any time. You can find more information in our privacy policy . Don’t show again
This website uses cookies to improve website navigation, analyze online activities and have the best possible user experience on our website. You can object to the use of cookies at any time. You can find more information in our privacy policy . Don’t show again
Basic Cookies
These cookies are necessary for the website to function and cannot be deactivated in your systems.
TP-Link
SESSION, JSESSIONID, accepted_local_switcher, tp_privacy_base, tp_privacy_marketing, tp_smb-select-product_scence, tp_smb-select-product_scenceSimple, tp_smb-select-product_userChoice, tp_smb-select-product_userChoiceSimple, tp_smb-select-product_userInfo, tp_smb-select-product_userInfoSimple, tp_top-banner, tp_popup-bottom, tp_popup-center, tp_popup-right-middle, tp_popup-right-bottom, tp_productCategoryType
Youtube
id, VISITOR_INFO1_LIVE, LOGIN_INFO, SIDCC, SAPISID, APISID, SSID, SID, YSC, __Secure-1PSID, __Secure-1PAPISID, __Secure-1PSIDCC, __Secure-3PSID, __Secure-3PAPISID, __Secure-3PSIDCC, 1P_JAR, AEC, NID, OTZ
Zendesk
OptanonConsent, __cf_bm, __cfruid, _cfuvid, _help_center_session, _pendo___sg__.<container-id>, _pendo_meta.<container-id>, _pendo_visitorId.<container-id>, _zendesk_authenticated, _zendesk_cookie, _zendesk_session, _zendesk_shared_session, ajs_anonymous_id, cf_clearance
Analysis and Marketing Cookies
Analysis cookies enable us to analyze your activities on our website in order to improve and adapt the functionality of our website.
The marketing cookies can be set through our website by our advertising partners in order to create a profile of your interests and to show you relevant advertisements on other websites.
Google Analytics & Google Tag Manager
_gid, _ga_<container-id>, _ga, _gat_gtag_<container-id>
Google Ads & DoubleClick
test_cookie, _gcl_au










2.0-package-2000px_v2_normal_20231207094444b.png)
2.0-package-2000px_v2_normal_20231207092914e.png)