Как настроить беспроводной маршрутизатор TP-Link для работы с проводным модемом (динамический и статический IP)?
Эта статья подходит для:
Данная статья предназначена для пользователей, у которых уже имеется проводной модем и которые хотят организовать совместный доступ к Интернет-подключению. Если у вас модем DSL, пропустите эту статью и ознакомьтесь со статьей Как настроить маршрутизатор TP-Link для работы с модемом ADSL.
Шаг 1: Перед тем как начать
Перед тем как начать прочитайте статью Что нужно подготовить перед установкой беспроводного маршрутизатора TP-Link.
(1) Подключите маршрутизатор к компьютеру, к которому подключен модем.
(2) Для подключения используется только порт Ethernet модема. Если используется USB-подключение, отсоедините USB-кабель и подключите кабель Ethernet к WAN-порту маршрутизатора.
Шаг 2: Подключение сети
(1) Выключите питание проводного модема, маршрутизатора и компьютера.
(2) Вставьте один конец кабеля Ethernet в порт WAN маршрутизатора, а другой его конец подключите к соответствующему разъему проводного модема.
(3) Подключите компьютер к порту LAN маршрутизатора TP-Link.
(4) Включите маршрутизатор и компьютер. Не включайте питание модема до входа в систему маршрутизатора.
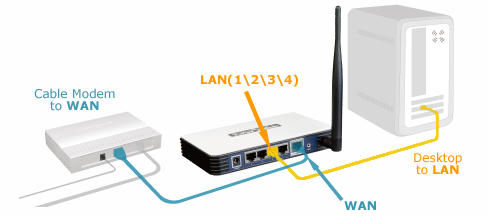
Шаг 3: Вход в систему маршрутизатора (веб-утилита)
(1) Включите питание маршрутизатора и компьютера. Откройте браузер и в адресной строке укажите LAN IP-адрес беспроводного маршрутизатора (по умолчанию это 192.168.1.1). Нажмите кнопку [Enter].

(2) В окне входа в систему введите имя пользователя и пароль (по умолчанию имя пользователя и пароль admin). Нажмите кнопку OK.
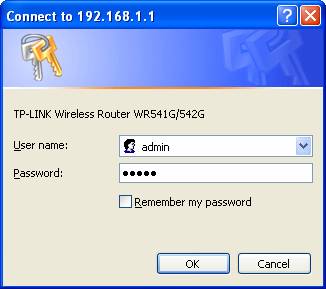
Шаг 4 После входа в систему маршрутизатора перейдите Network->MAC Clone (в левой части окна).
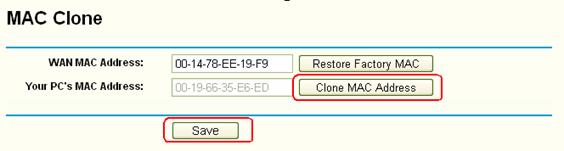
Шаг 5 Нажмите кнопку Clone MAC Address, чтобы скопировать MAC-адрес вашего компьютера в WAN MAC-адрес маршрутизатора.
Шаг 6 Нажмите кнопку Save, чтобы сохранить сделанные изменения.
Шаг 7: Настройка типа подключения WAN
В левой части окна перейдите Network > WAN:

Если вы получили статический IP-адрес от поставщика Интернет-услуг, выберите в поле WAN Connection Type значение Static IP. В противном случае выберите Dynamic IP, чтобы автоматически получать IP-адрес от поставщика Интернет-услуг
Статический IP-адрес:
Введите полученные от поставщика Интернет-услуг адреса в поля, представленные на рисунке ниже. Нажмите кнопку Save. Подождите 2 минуты. Если не получается подключиться к Интернет, перейдите к шагу 9.

Динамический IP-адрес:
В правой части окна в поле WAN Connection Type выберите Dynamic IP (смотри рисунок ниже). Нажмите кнопку Save.

Нажмите кнопку Status в левой части окна. В разделе WAN нажмите кнопку Renew. Подождите 2 минуты, пока IP-адрес не будет назначен. Если вы не получили IP-адрес или время сессии вышло, перейдите к шагу 9.

Шаг 8: Настройки беспроводного подключения
Если ваш маршрутизатор поддерживает функцию беспроводной передачи данных, необходимо настроить параметры беспроводной передачи данных в беспроводной сети.
Шаг 9: Выключить и снова включить питание проводного модема и маршрутизатора
После того как все необходимые настройки были сделаны выключите и включите питание устройств беспроводной сети. Это поможет сделать работу сети более стабильной.
(1) Сначала выключите проводной модем, затем маршрутизатор и компьютер. Подождите 2 минуты;
(2) Сначала включите проводной модем и подождите, пока его работа не станет стабильной (все светодиодные индикаторы горят нормально).
(3) Включите маршрутизатор. Подождите 1 минуту и включите компьютер.
(4) Повторяйте шаги 1-3 пока не будет установлено подключение к Интернет.
Примечание:
В некоторых случаях необходимо сменить LAN IP-адрес маршрутизатора TP-Link , чтобы избежать конфликта IP-адресов с проводным модемом.
Смотрите также:
Был ли этот FAQ полезен?
Ваш отзыв поможет нам улучшить работу сайта.
Сообщество TP-Link
Нужна помощь? Задавайте вопросы, находите ответы и обращайтесь за помощью к специалистам TP-Link и другим пользователям со всего мира.


