Как настроить беспроводной маршрутизатор TP-Link для работы с модемом DSL (PPPoE)
Эта статья подходит для:
Данная статья адресована пользователям сервиса PPPoE и модема DSL. Если у вас проводной модем, пропустите данную статью и откройте статью Как настроить беспроводной маршрутизатор TP-Link для работы с проводным модемом (динамический и статический IP-адрес).
Шаг 1: Перед настройкой
Перед тем как приступить к настройке ознакомьтесь со статьей Что нужно подготовить перед установкой беспроводного маршрутизатора TP-Link.
- Убедитесь в наличие широкополосного доступа по DSL (PPPoE), который предоставляется поставщиком Интернет-услуг.
- Подключите маршрутизатор к компьютеру, к которому подключен модем.
- Для подключения используется только порт Ethernet модема. Если для подключения используется порт USB, вытащите кабель из порта USB и подключите кабель Ethernet к порту WAN маршрутизатора.
- Отключите или удалите с компьютера ранее установленное ПО для подключения PPPoE (WinPoet, Broadjump или Enternet 300), т.к. в противном случае вы не сможете подключиться к Интернет. Некоторые поставщики Интернет-услуг также предоставляют аналогичное программное обеспечение для подключения через PPPoE.
Примечание: Перед подключением маршрутизатора убедитесь в том, что модем DSL работает в режиме моста, но не трогайте модем маршрутизатора.
Шаг 2 Подключение сети
1. Выключите модем DSL, маршрутизатор и компьютер.
2. Подключите один конец кабеля Ethernet к порту WAN маршрутизатора, а другой к порту LAN модема DSL.
3. Подключите телефонный шнур (DSL Line) к порту Line модема DSL.
4. Подключите компьютер к одному из портов LAN маршрутизатора.
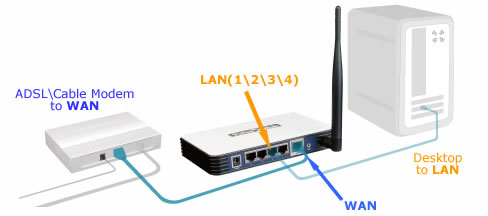
Шаг 3 Настройка маршрутизатора TP-Link
1. Включите питание маршрутизатора и компьютера. Откройте браузер и в адресной строке укажите LAN IP-адрес маршрутизатора (по умолчанию это 192.168.1.1). Нажмите кнопку [Enter].

2. В окне входа в систему введите имя пользователя и пароль (по умолчанию имя пользователя и пароль admin). Нажмите кнопку OK.
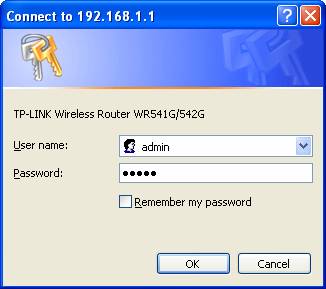
3. В левой части окна перейдите Network->WAN и в поле WAN Connection Type укажите PPPoE.
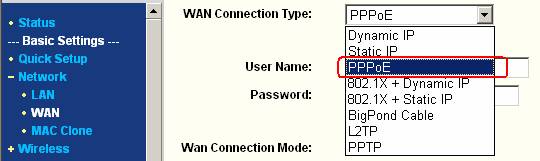
4. Укажите имя пользователя и пароль учетной записи PPPoE (предоставляются поставщиком Интернет-услуг).
Если вы хотите подключаться к Интернет автоматически, в поле Wan Connection Mode выберите Connect Automatically. В этом случае маршрутизатор постоянно будет поддерживать подключение к Интернет, даже если соединение не используется.
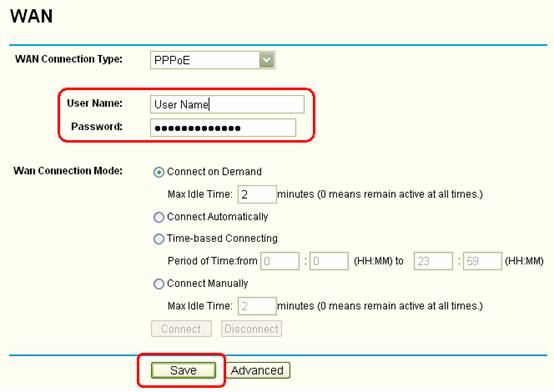
5. Нажмите кнопку Save , чтобы сохранить сделанные изменения. Через короткое время после этого маршрутизатор подключится к Интернет.
Шаг 4 Настройки беспроводной передачи данных
Если маршрутизатор поддерживает функцию беспроводной передачи данных, настройте основные параметры работы вашей беспроводной сети. Затем перейдите к шагу 5.
Шаг 5 Выключить и снова включить питание
После того как необходимые настройки были заданы, необходимо выключить и снова включить питание. Это сделает работу сети более стабильной.
1. Сначала выключите проводной модем, затем маршрутизатор и компьютер; оставьте их выключенными примерно на 2 минуты;
2. Сначала включите модем и дождитесь, пока его работа не станет стабильной (все светодиодные индикаторы горят нормально).
3. Включите маршрутизатор, подождите примерно 1 минуту и затем включите компьютер.
4. Перед тем как подключиться к Интернет повторите шаги 1-3.
Смотрите также:
Был ли этот FAQ полезен?
Ваш отзыв поможет нам улучшить работу сайта.
Сообщество TP-Link
Нужна помощь? Задавайте вопросы, находите ответы и обращайтесь за помощью к специалистам TP-Link и другим пользователям со всего мира.


