Как настроить функцию «Портал аутентификации» в Утилите настройки EAP (EAP Controller)
Эта статья подходит для:
Портал аутентификации также может называться порталом веб-аутентификации. Благодаря данной функции, настроенной в Утилите настройки EAP (EAP Controller), при подключении неавторизованного клиента к точке доступа EAP (управляемой через Утилиту настройки EAP) и попытке выйти в Интернет, клиент перенаправляется на предварительно настроенную веб-страницу, которая потребует от него дополнительной аутентификации. Только беспроводные клиенты, прошедшие аутентификацию, смогут получать доступ в Интернет через устройства EAP.
Портал аутентификации подходит для управления беспроводной сетью в таких местах, как отели, общественные пространства, аэропорты и т.д. Данная функция обеспечивает удобный способ аутентификации клиентских устройств. Более того, администраторы сети также могут добавлять коммерческие рекламные баннеры на страницу аутентификации.
Шаг 1
Запустите Утилиту настройки EAP (EAP Controller), пройдите авторизацию и перейдите на страницу управления. О том, как установить и авторизоваться в Утилите настройки EAP (EAPController) вы сможете прочитать в Главе 1 Руководства пользователя.
Шаг 2
Нажмите “ ” -> Wireless Settings (Настройки беспроводного режима) -> нажмите “
” -> Wireless Settings (Настройки беспроводного режима) -> нажмите “ ” в появившемся меню. Отметьте поле Enable Portal (Включить портал) и нажмите Apply (Применить).
” в появившемся меню. Отметьте поле Enable Portal (Включить портал) и нажмите Apply (Применить).
 ” -> Wireless Settings (Настройки беспроводного режима) -> нажмите “
” -> Wireless Settings (Настройки беспроводного режима) -> нажмите “ ” в появившемся меню. Отметьте поле Enable Portal (Включить портал) и нажмите Apply (Применить).
” в появившемся меню. Отметьте поле Enable Portal (Включить портал) и нажмите Apply (Применить). 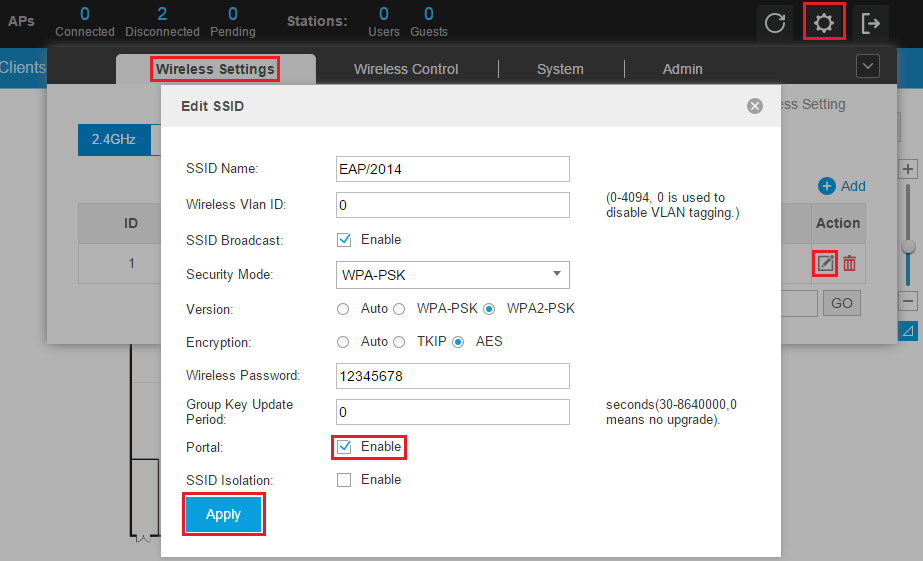
Шаг 3
Перейдите в меню Wireless Control (Управление беспроводным режимом) -> Portal (Портал). Возможны 3 типа аутентификации: No Authentication (Без аутентификации), Local Password (Локальный пароль) и External Web Portal (Внешний веб-портал).
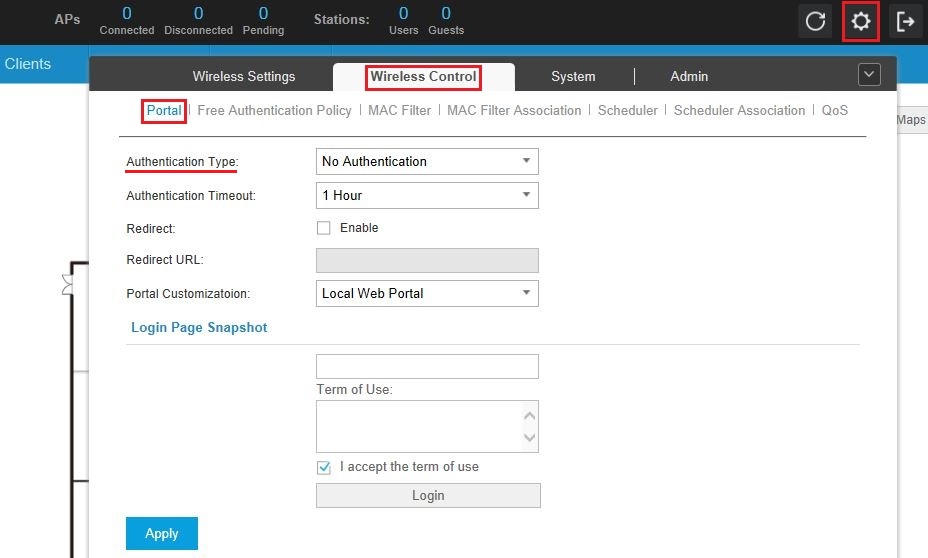
1. Если вы выберете “No Authentication” (Без аутентификации), то все беспроводные клиенты, подключаемые к устройствам EAP смогут получать доступ к Интернету без аутентификации, но при этом всё равно будут отображаться Правила использования.
2. Если вы выберите Local Password (Локальный пароль – рекомендуется), вам потребуется настроить имя пользователя и пароль в Утилите настройки EAP (EAP Controller), которые будут использованы для всех беспроводных клиентов при подключении к Интернету.
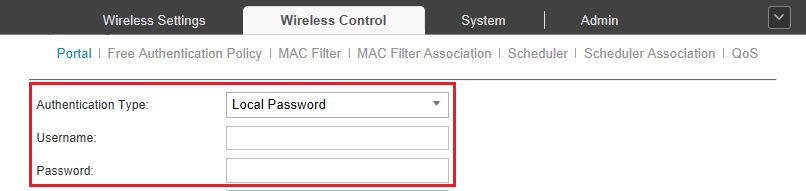
Если у вас имеется внешний Radius-сервер, вы также можете выбрать значение “External Radius Server”. После этого вам потребуется указать значения Radius Server IP (IP-адрес Radius-сервера), Port (Порт) и Radius Password (Пароль Radius-сервера). Вы можете настроить разные пароли для разных пользователей на Radius-сервере. Данные параметры всегда определяются администратором вашего Radius-сервера.
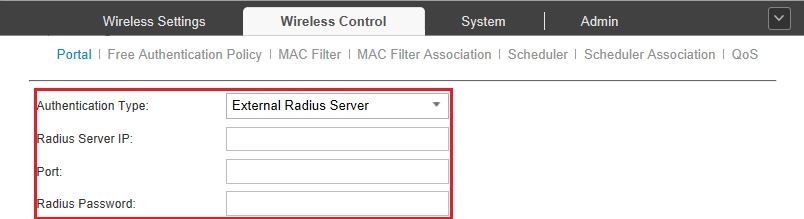
Примечания:
1. Настройка Radius-сервера находится за рамками темы данной статьи, и TP-LINK не предоставляет информации по устранению неисправностей Radius-сервера.
2. Вы можете настроить “Authentication Timeout” (Тайм-аут аутентификации) по вашему усмотрению. Значение по умолчанию – 1 час. Это время, в течение которого беспроводные клиенты смогут находиться в сети после прохождения веб-аутентификации.
3. Функция Redirect (Перенаправление). Если после аутентификации вы хотите перенаправлять клиента на заранее выбранную веб-страницу (например, на официальный веб-сайт TP-LINK), вам понадобится отметить поле “Redirect” (Перенаправление) и указать http://www.tp-link.com в поле “URLRedirect” (Веб-страница для перенаправления).
Шаг 4
В настройках Portal Customization (Кастомизация портала) возможны два веб-портала для выбора: Local Web Portal (Локальный веб-портал) и External Web Portal (Внешний веб-портал).
1. Если вы выберете Local Web Portal (Локальный веб-портал) для устройств EAP, перед вами будет отображена следующая страница. Вы можете настроить Название портала и Правила пользования по своему усмотрению (здесь мы используем фразы “TP-LINK” и “this is a test!” в качестве примера). Затем нажмите “Apply” (Применить).

2. Если выберете External Web Portal (Внешний веб-портал), то вам потребуется указать ссылку в поле External Web Portal URL (URL внешнего веб-портала), как указано ниже, и нажать “Apply” (Применить).

3. Если в Шаге 3 вы выбрали External Radius Server (Внешний Radius-сервер) и в Шаге 4 вы выбрали External Web Portal (Внешний веб-портал), вы будете перенаправлены на страницу External Web Portal URL (URL внешнего веб-портала), после чего вы получите доступ к ресурсам на сервере внешнего веб-портала. Но если вам понадобится доступ в Интернет, вам потребуется пройти аутентификацию на External Radius Server (Внешнем Radius-сервере). Ниже представлен пример.

Был ли этот FAQ полезен?
Ваш отзыв поможет нам улучшить работу сайта.
Сообщество TP-Link
Нужна помощь? Задавайте вопросы, находите ответы и обращайтесь за помощью к специалистам TP-Link и другим пользователям со всего мира.









