How do I install TP-Link router to work with a Cable Modem? (Old UI)
This Article Applies to:
Before you start, you can refer to the Video first:
If your router is a new UI, please refer How do I install TP-Link Archer router to work with a Cable Modem (new logo)?
Note: This article is not relevant to you if you have any of the following conditions.
1. You need to dial up on the computer before you get internet from the modem directly, please refer to How do I install TP-Link wireless router to work with DSL Modem (PPPoE)
2. Your ISP provides static IP address for you, before you buy the TP-Link router, you need to manually configure the computer’s IP address to access internet, please refer to How do I install TP-Link wireless router to work with a Modem (Static IP)
3. Through your modem, you are able to share internet on multiple devices at the same time, please refer to How do I install TP-Link router to work with an ADSL modem (Dynamic IP)
Advanced Preparations:
1. Unplug your modem, and remove the backup battery if it has one.
2. Connect the powered-off modem to the router’s Internet port with an Ethernet cable.
3. Power on the modem, and then wait about 2 minutes for it to restart.
4. Connect the power adapter to the router and turn it on.
5. Connect your computer to the router.
6. Check for the LEDs to confirm the hardware connection, then refer to the following step to set up.
Note: If the 2.4 GHz LED and 5 GHz LED are off, press and hold the WPS/Wi-Fi button on the back for more than 2 seconds. Both the LEDs should turn solid.

Note: Please make sure you are able to access internet with a direct connection from the main computer to your cable modem. If the direct connection doesn't work, please contact your Internet Service Provider.
Step 1
Log into the router’s web-based utility
To get some help, please refer to the article How do I log into the web-based Utility (Management Page) of TP-Link wireless router
Step 2
Configure WAN Connection Type
After log into the router, click Network > WAN on the menu:
Select Dynamic IP as the WAN Connection Type on the right of the web page, shown as below. Then click Save button.
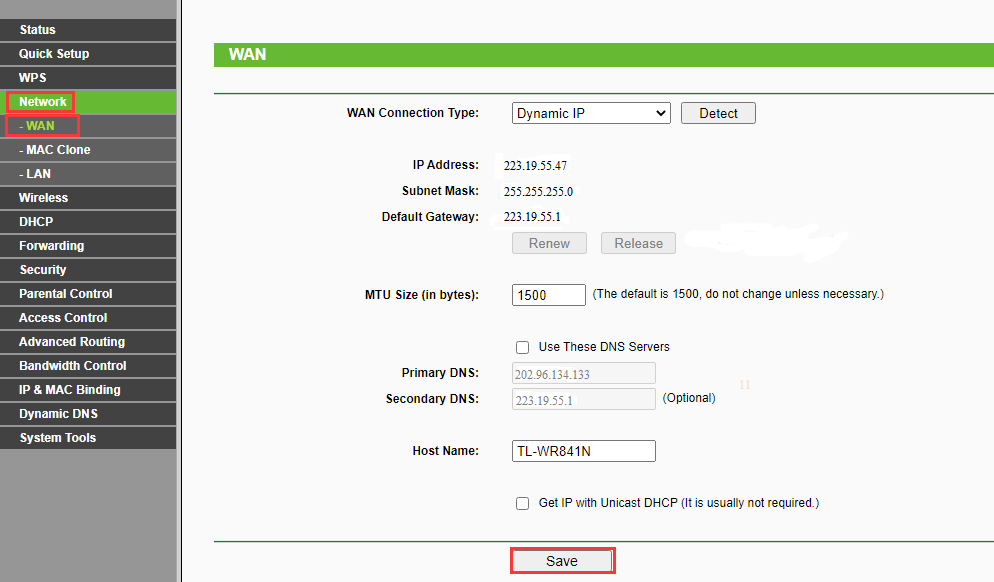
Step 3
Wait for a few minutes and check the WAN part on the Status page, if it shows any IP address (similar as below), that means the connection between the Router and the Modem is established. If there is no WAN IP address, please move to Step 4
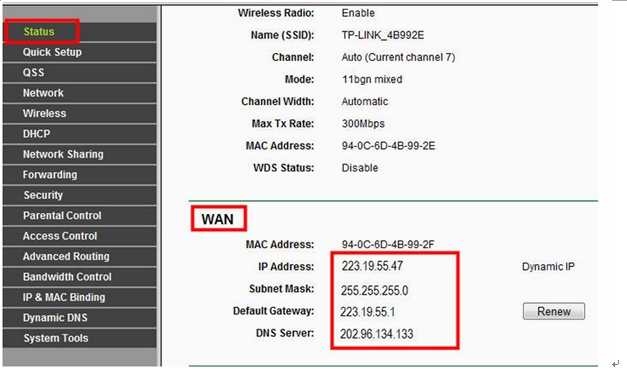
Step 4
Click Network->MAC Clone, Click Clone MAC Address, then click Save.
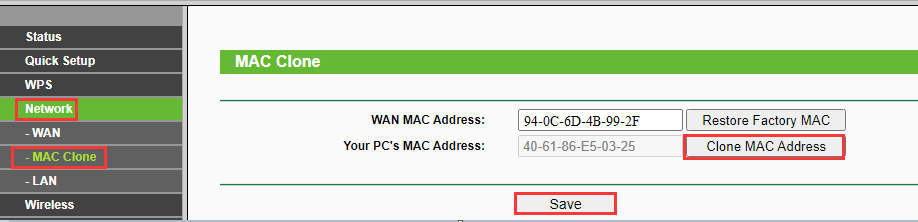
Step 5
If there is still no wan IP address, please restart your cable modem, wait for about 10 seconds, and then restart your router. After the restarting process, you should get WAN IP address and Internet access.
Note: Some cable modem has a back-up battery inside. To completely restart the cable modem, please take the battery out, and then unplug the power supply.
If it's still not working, refer to What should I do if I cannot access the internet through Wi-Fi router? to do troubleshooting.
Fick du svar på din fråga?
Your feedback helps improve this site.
TP-Link Community
Still need help? Search for answers, ask questions, and get help from TP-Link experts and other users around the world.
6.0-A-2000px_normal_1584497345873p.png)

