How to configure Wireless MAC address filter on modem router (self-developed UI)
This Article Applies to:
Step 1
Open the web browser and type the IP address of the device in the address bar (default is 192.168.1.1). Press Enter.
Step 2
Type the username and password in the login page, the default username and password both are admin, Then click OK to log into the device.
Step 3:
Prepare the MAC Address(also called Physical Address) of the wireless devices that you want to allow/deny wireless access .You can find the MAC Addresses of all the connected clients under IP&MAC Binding-ARP List
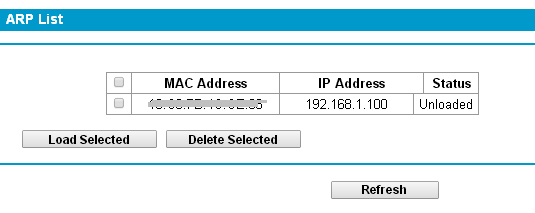
Step 4
Go to Wireless-Wireless MAC Filtering-click Enable to active this function;Select the filtering rules according to your demand.
If you have a dual band modem,please configure the Wireless MAC filter separately on either or both bands(Wireless2.4GHz/Wireless 5GHz).
Select Deny the stations specified by any enabled entries in the list to access means the listed MAC Addresses will NOT be able to access the internet wirelessly; Select Allow the stations specified by any enabled entries in the list to access means only the listed MAC Addresses will be able to use the wireless internet.
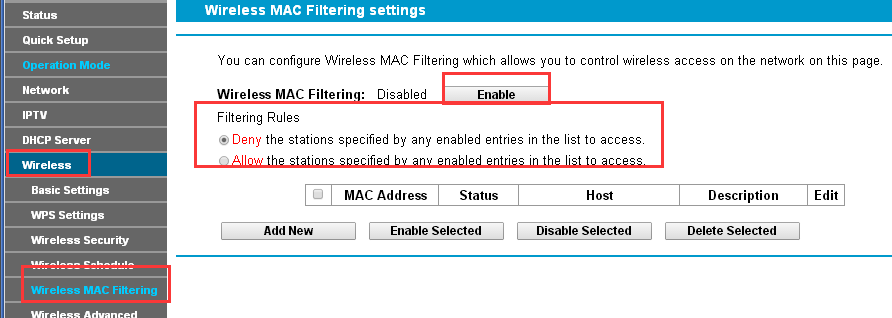
Step 5
Click Add New and input the MAC Address of your device,create any name for Description,then press Save.
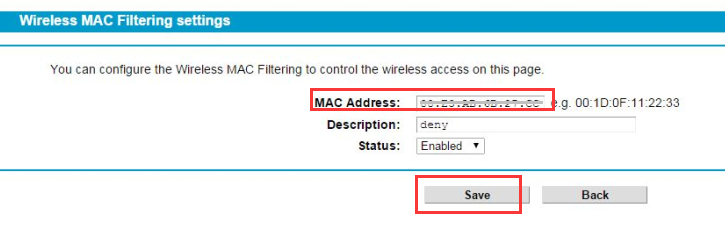
Step 6
You can add rules one by one in this way.
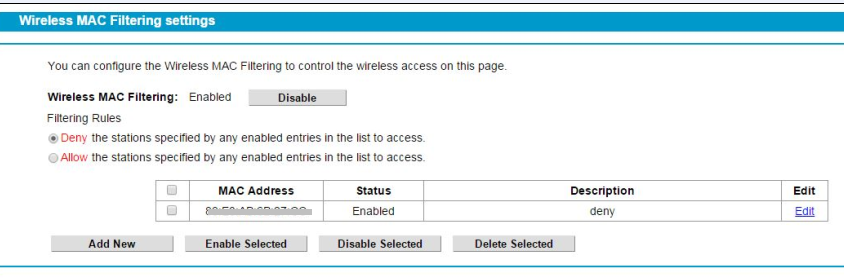
Get to know more details of each function and configuration please go to Download Center to download the manual of your product.
Fick du svar på din fråga?
Your feedback helps improve this site.
TP-Link Community
Still need help? Search for answers, ask questions, and get help from TP-Link experts and other users around the world.


