How to Change the Default Ports for EAP Controller
Suitable for: EAP Controller
The default http port of EAP controller’s web UI is 8088 and default https port is 8043. However EAP controller will force users to use https. In other words, even you type in http://controller_IP:8088 in the address bar it will redirect you to https://controller_IP:8043.
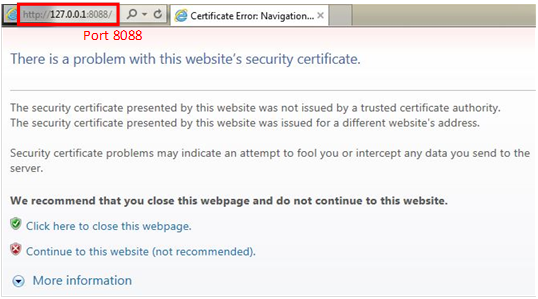
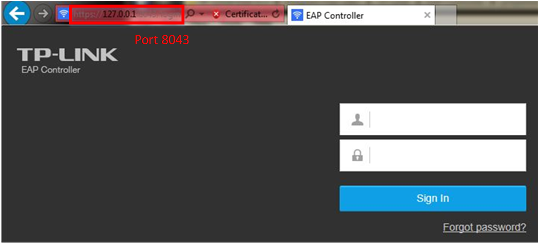
Under some circumstances, for instance another application occupies port 8043, you may want to change the http/https port of the controller. This article is aimed to give you instructions about how to change the default ports.
Step 1 Exit EAP Controller if it is running
Step 2 Find jetty.properties
Go to installation directory of the EAP controller, by default it is %programfiles(x86)%\TP-Link\EAP Controller. Then open properties folder and find the file jetty.properties. Use text editor to open it. The default status is shown as below.
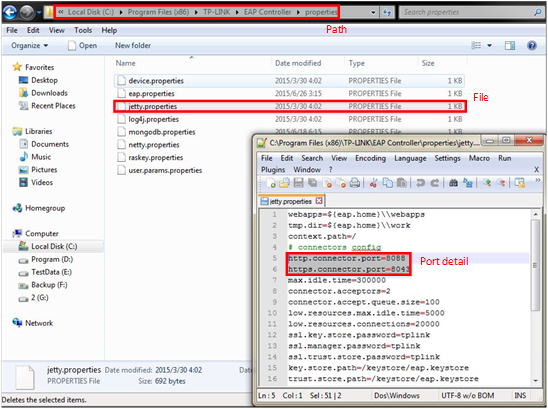
Step 3 Modify the ports and save the file
You could see the entry http.connector.port=8088 (http port) and https.connector.port=8043 (https port). Just modify them to your desired ports but do make sure they are available. Here I change them to 8000 and 8001.

Step 4 Verify it
Run EAP controller and you will be able to use http://controller_IP:8000 or https://controller_IP:8001 to login in to the web UI of the EAP controller.
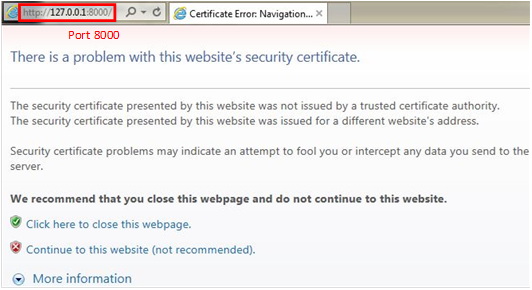
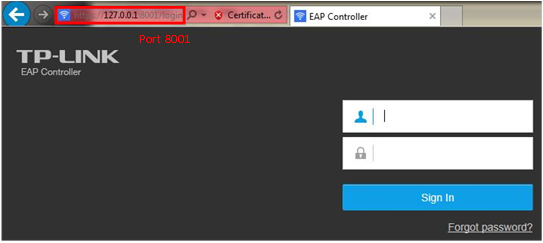
Is this faq useful?
Your feedback helps improve this site.
TP-Link Community
Still need help? Search for answers, ask questions, and get help from TP-Link experts and other users around the world.









1_normal_1617103455900n.png)
1_normal_1617103429900z.png)