How do I secure/protect my wireless network by using WEP encryption on TP-Link wireless 11N Router?
This Article Applies to:
Step 1
Open the web browser and type http://tplinklogin.net or the IP address of the router (default is http://192.168.0.1 or http://192.168.1.1) into the address bar and then Press Enter.

Step 2
Type the username and password in the login page, the default username and password are both admin.
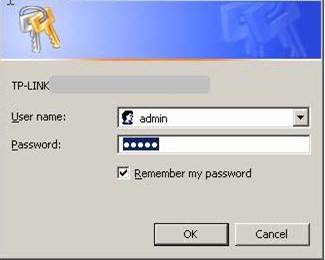
Step 3
Select Wireless->Wireless Settings on the left side menuto open the wireless setting page.
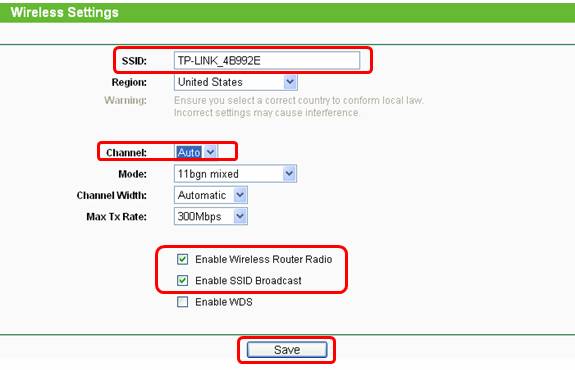
SSID: Set a new name for your wireless network.
Channel: It is better to be located to 1, 6 or 11 than Auto.
"Enable Wireless Router Radio" and "Enable SSID Broadcast" should be both ticked.
Step 4 Click Save to save your settings.
Note: After clicking on Save button, it will pop up a message “The change of wireless config will not take effect until the Router reboots, please click here to reboot.” You needn’t reboot the router until you finish all the wireless settings.
Step 5
Select Wireless->Wireless security on the left side menuand check the WEP option on the right side.
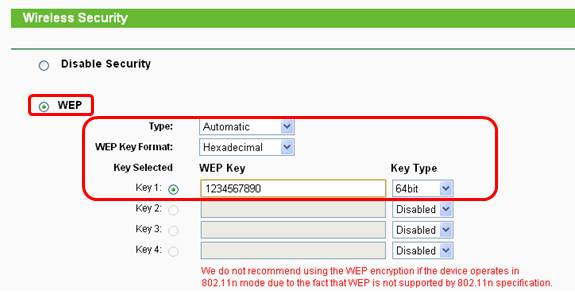
Type and WEP key Format can be kept on default settings. Select a key, you can use any of them. We select Key 1 for example.
Change Key Type from Disabled to 64bit, type your key (password) into WEP Key box.
Based on the configuration here, you can enter 10 hexadecimal digits in the WEP Key box (any combination of 0-9, a-f, A-F).
Step 6
Click Save to save your settings.
Step 7
Select Systems Tools ->Reboot on the left side menu. Reboot the router to make all the settings take effect.
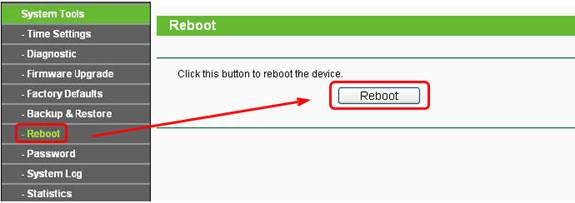
Note:
1. If you had enabled the Wireless Security, but you do not set the key or your key is shorter than the key length, the wireless security function will be still not active even you had selected Shared Key as Authentication Type.
2. If the WEP has been set up, you need configure the same security settings or type the password/key on the client in order to connect to the wireless network (router).
3. You can select hexadecimal or ASCII as WEP Key Format, and please notice the Key length, ensure that your key is compatible with the Key length.
For 64-bit encryption - You can enter 10 hexadecimal digits (any combination of 0-9, a-f, A-F, zero key is not permitted) or 5 ASCII characters.
For 128-bit encryption - You can enter 26 hexadecimal digits (any combination of 0-9, a-f, A-F, zero key is not permitted) or 13 ASCII characters.
For 152-bit encryption - You can enter 32 hexadecimal digits (any combination of 0-9, a-f, A-F, zero key is not permitted) or 16 ASCII characters.
Is this faq useful?
Your feedback helps improve this site.
TP-Link Community
Still need help? Search for answers, ask questions, and get help from TP-Link experts and other users around the world.
4.0-A_normal_1584497134650q.png)
3.0-A_normal_1584497049340i.png)