How to connect my Media Player to the wireless network with AP client
This Article Applies to:
TP-Link Access Points provide multiple usages for different demands. This guide is for the users who are looking for a media player wireless adapter.
The typical topology is given below. This article takes TL-WA701ND for example.

Note: The orange line stands for an Ethernet cable meanwhile the blue one is a telephone line. The TL-WA701ND connects to TD-W8970 via wireless. And the TD-W8970 also can be changed by an ADSL modem with a wireless router.
Wireless configuration of TL-W8970:
- LAN IP: 192.168.1.1
- SSID: tplinktest
- Encryption Type: WPA2-psk, AES
- Password: tplinktest
In this topology, you should set the Access Point to AP client mode, here are the main steps.
Preparation:
- Since the DHCP Server on AP is disabled by default, we have to manually assign an IP address as 192.168.1.x or 192.168.0.x (1<x<254) for the computer to match the default IP address (192.168.1.254 or 192.168.0.254) of the AP. Please click here for detailed instructions.
- Connect a computer to the AP with an Ethernet cable.
Step 1
Login to the AP’s web manage page. Please click here for the detailed instruction.
Step 2
Click Network. Please make sure the AP’s IP address is in the same IP segment with the Root Router and avoid the IP conflict. If they are not in the same segment, you can change the AP’s IP address into the same segment here.
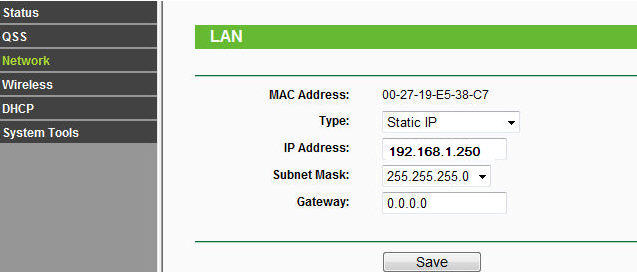
Step 3
Configure AP to wireless Client modeand finish wireless security settings.
1. Click Wireless -> Wireless Settings on the left, select Client. Click on Survey/Search button to view the available wireless networks.
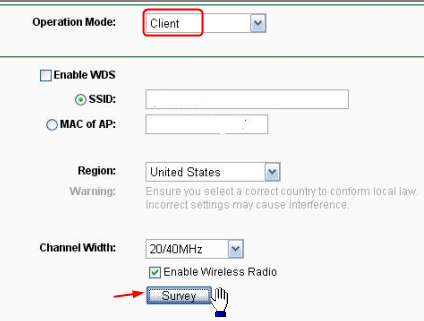
2. Find the root router/AP’s SSID on the AP list, and then click Connect.
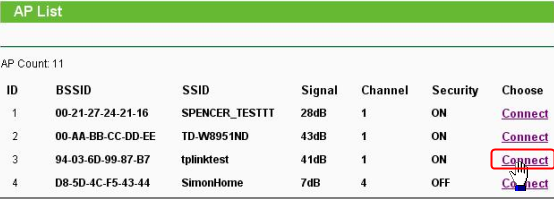
3. After clicking on Connect, the SSID and the MAC address of the root router/AP will be shown in the box automatically. Please Save the settings.
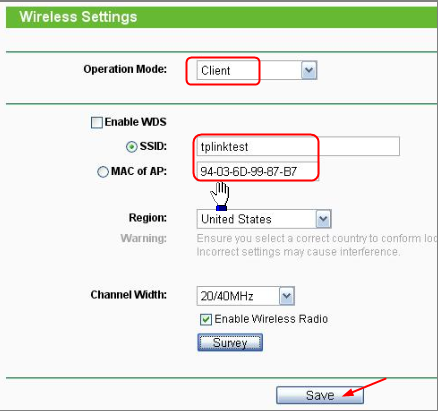
Note:
If the wireless router or Access Point which you want to connect does not support WDS, please do not enable WDS option.
If you know the SSID or MAC address of the root router/AP, you can also manually enter them into the corresponding box, and Click on Save.
4. Select Wireless Security on the left menu, type in the same wireless settings as those on your root router/AP. (Check this out on your root router if you have no idea about what’s the security type.)
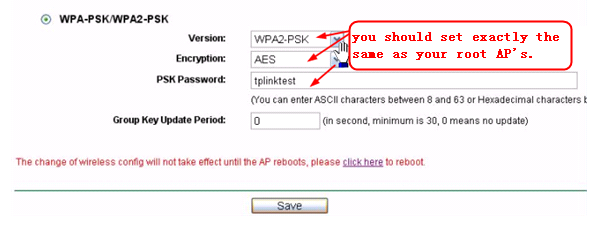
5. Go to System Tools àReboot on the left menu, press Reboot button, all the settings will take effect after the device rebooted.
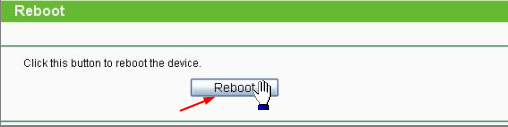
Step 4
Please refer to the following methods to make certain whether the device is set in Client mode successfully.
Note: There are two methods to test it.
a) Test from AP configuration page:
Go to System ToolsàDiagnostic, and try to ping 192.168.1.1 (IP of your root AP). It should be successful if you get Diagnostics Results as follows:
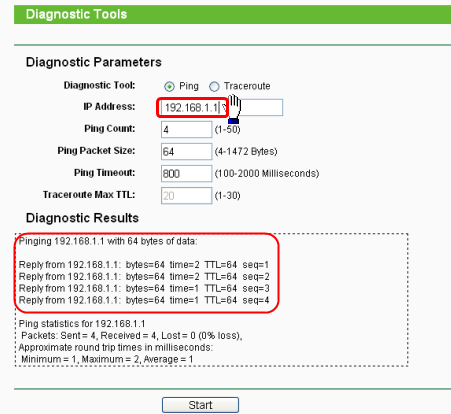
b) Change the IP address on your computer back to Obtain automatically, click here for detailed instructions. Then you can check the connectivity by using Ping in command prompt on that computer. For how to use Ping, please refer to how to use Ping command.
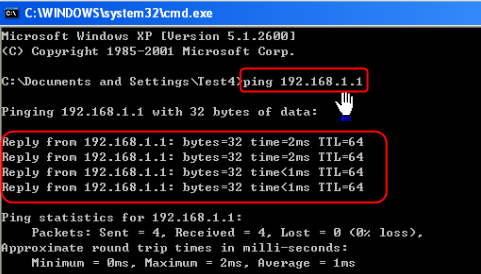
After successfully set TL-WA701ND at Client mode, please disconnect the Ethernet cable from your computer and hook up the AP to your media player to get it work.
Is this faq useful?
Your feedback helps improve this site.
TP-Link Community
Still need help? Search for answers, ask questions, and get help from TP-Link experts and other users around the world.








