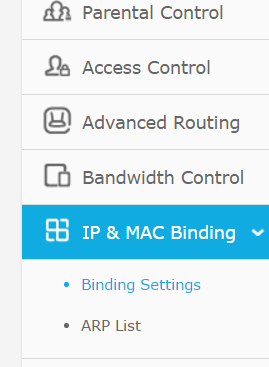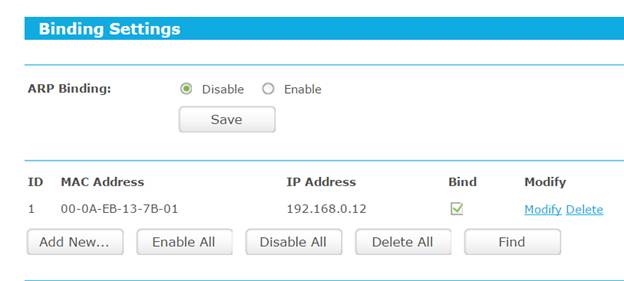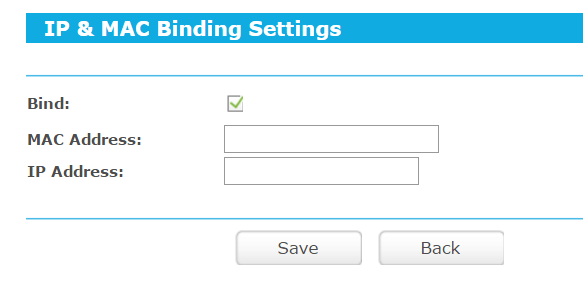How to Setup MAC Binding on a TP-Link Router (Blue UI)
Configuration Guide
อัปเดตแล้ว07-08-2021 02:19:00 AM
118409
บทความนี้ใช้กับ:
Archer C2(EU)( V3 ) , Archer C59( V1 ) , Archer C1200( V1 ) , Archer C5400( V1 ) , Archer C58( V1 ) , Archer C25( V3 ) , Archer C3200( V1 ) , Archer C5( V2 ) , Touch P5( V1 ) , Archer C2( V3 ) , Archer C50( V2 ) , Archer C1900( V1 ) , Archer C60( V1 ) , Archer C2600( V1 ) , Archer C8( V2 ) , Archer C3150( V1 ) , Archer C9( V2 V3 ) , AD7200( V1 )
Recent updates may have expanded access to feature(s) discussed in this FAQ. Visit your product's support page, select the correct hardware version for your device, and check either the Datasheet or the firmware section for the latest improvements added to your product. Please note that product availability varies by region, and certain models may not be available in your region.
Step 1: Log into the Router
How do I log into the web-based Utility (Management Page) of TP-Link wireless router?
Step 2: Click Advance
Step 3: Click on IP and MAC Binding
Step 4: Enable ARP Binding then click Save, then click Add new
Step 5: Input the MAC and IP Address of the device you want to bind and click Save
*Ensure Bind is checked
คำถามที่พบบ่อยนี้มีประโยชน์หรือไม่?
ความคิดเห็นของคุณช่วยปรับปรุงเว็บไซต์นี้
ใช่
ไม่
คุณกังวลอะไรเกี่ยวกับบทความนี้?
ไม่พอใจกับผลิตภัณฑ์ ยุ่งยากเกินไป มีชื่อเรื่องที่สับสน ใช้ไม่ได้กับฉัน คลุมเครือเกินไป อื่น ๆ
เราต้องการได้รับคำติชมจากคุณ โปรดแจ้งให้เราทราบว่าเราจะปรับปรุงเนื้อหานี้ได้อย่างไร
ส่ง
ขอบคุณ
เราขอขอบคุณสำหรับคำติชมของคุณที่นี่ เพื่อติดต่อฝ่ายสนับสนุนด้านเทคนิคของ TP-Link