ฉันจะเปลี่ยนรหัสผ่านของ administrative ในเราเตอร์ ADSL ของ TP-Link ได้อย่างไร
ฉันจะเปลี่ยนรหัสผ่านของ administrative ในเราเตอร์ ADSL ของ TP-Link ได้อย่างไร
สำหรับเราเตอร์ของโซลูชัน Broadcom: TD-W8960N / TD-W8960NB / TD-W8950ND
ขั้นตอนที่ 1
เปิดเว็บเบราว์เซอร์และพิมพ์ที่อยู่ IP ของ LAN ของเราเตอร์ไร้สาย ADSL ในแถบที่อยู่แล้วกด Enter ที่อยู่ IP เริ่มต้นของเราเตอร์ ADSL ของ TP-Link คือ 192.168.1.1

Please refer to: What should I do if I can’t log into web-based interface of my TP-Link device?
ขั้นตอนที่ 2
พิมพ์ชื่อผู้ใช้และรหัสผ่านในหน้าเข้าสู่ระบบ ชื่อผู้ใช้และรหัสผ่านเริ่มต้นเป็นทั้งผู้ดูแลระบบในตัวพิมพ์เล็ก
Username กับ password เป็น admin แล้วเข้าหน้าตั่งค่า
ขั้นตอนที่ 3
คลิก Management->Access Control->Password ทางด้านซ้ายและพิมพ์รหัสผ่านเก่าและรหัสผ่านใหม่
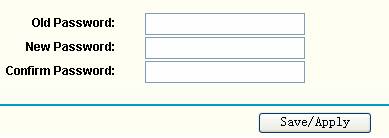
ขั้นตอนที่ 4
คลิกบันทึก / นำไปใช้เพื่อบันทึกการตั้งค่า
สำหรับเราเตอร์ของโซลูชัน TrendChip: TD-W8961ND / TD-W8951ND / TD-W8901G / TD-W8901GB / TD-W8901G / TD-W8101G / TD-8817T / TD-8817
ขั้นตอนที่ 1
เปิดเว็บเบราว์เซอร์ที่คุณต้องการและพิมพ์ที่อยู่ IP ของ LAN ของเราเตอร์ ADSL ไร้สายในแถบที่อยู่แล้วกด Enter ที่อยู่ IP เริ่มต้นสำหรับเราเตอร์ ADSL ของ TP-Link ทั้งหมดคือ 192.168.1.1
ขั้นตอนที่ 2
ครั้งเดียวที่หน้าล็อกอินให้พิมพ์ชื่อผู้ใช้และรหัสผ่าน ชื่อผู้ใช้และรหัสผ่านเริ่มต้นเป็นทั้งผู้ดูแลระบบ
Username กับ password เป็น admin แล้วเข้าหน้าตั่งค่า
ขั้นตอนที่ 3
คลิกการ Maintenance > Administration จากนั้นพิมพ์รหัสผ่านใหม่

ขั้นตอนที่ 4
คลิก Save.
สำหรับเราเตอร์ของอินเทอร์เฟซที่พัฒนาตนเอง: TD-W8970 / TD-W8980 / TD-W9970 / TD-W9980
ขั้นตอนที่ 1
เปิดเว็บเบราว์เซอร์และพิมพ์ที่อยู่ IP ของ LAN ของเราเตอร์ไร้สาย ADSL ในแถบที่อยู่แล้วกด Enter ที่อยู่ IP เริ่มต้นของเราเตอร์ ADSL ของ TP-Link คือ 192.168.1.1

ขั้นตอนที่ 2
พิมพ์ชื่อผู้ใช้และรหัสผ่านในหน้าเข้าสู่ระบบ ชื่อผู้ใช้และรหัสผ่านเริ่มต้นเป็นทั้งผู้ดูแลระบบในตัวพิมพ์เล็ก
Username กับ password เป็น admin แล้วเข้าหน้าตั่งค่า
ขั้นตอนที่ 3
คลิก System Tools ->Manage Control จากนั้นพิมพ์รหัสผ่านเก่ารหัสผ่านใหม่และชื่อผู้ใช้

ขั้นตอนที่ 4
คลิก Save
สำหรับเราเตอร์ของ UI สีน้ำเงินใหม่: Archer D7 / Archer D9 / Archer D5
ขั้นตอนที่ 1
เปิดเว็บเบราว์เซอร์และพิมพ์ที่อยู่ IP ของ LAN ของเราเตอร์ไร้สาย ADSL ในแถบที่อยู่แล้วกด Enter ที่อยู่ IP เริ่มต้นของเราเตอร์ ADSL ของ TP-Link คือ 192.168.1.1

ขั้นตอนที่ 2
พิมพ์ชื่อผู้ใช้และรหัสผ่านในหน้าเข้าสู่ระบบ ชื่อผู้ใช้และรหัสผ่านเริ่มต้นเป็นทั้งผู้ดูแลระบบในตัวพิมพ์เล็ก
Username กับ password เป็น admin แล้วเข้าหน้าตั่งค่า
ขั้นตอนที่ 3
คลิกAdvanced-> System Tools-> Administrationจากนั้นพิมพ์รหัสผ่านเก่าและใหม่

ขั้นตอนที่ 4
คลิก Save
Note:
1. After you change the password, please log into the ADSL router with its new password.
2. If you forgot the new password, you’ll need to reset the ADSL router to its factory default settings.
3. Router of different hardware versions may have different interface. Please login and find the corresponding place.
Relate Article:
How do I change the administrative username or password of TP-Link Wireless Routers?
Get to know more details of each function and configuration please go to Download Center to download the manual of your product.
เราเตอร์ Wi-Fi จาก TP-Link ที่สุดของการเป็นเราเตอร์ Wi-Fi และเราเตอร์โมเด็มอัจฉริยะ ที่พร้อมช่วยตอบโจทย์และยกระดับทุกประสบการณ์ในการใช้งานสัญญาณ Wi-Fi ร่วมกับ Home Automation, หุ่นยนต์ทำความสะอาด, หุ่นยนต์ดูดฝุ่น, กล้องวงจรปิดอัจฉริยะ, อุปกรณ์สมาร์ทโฮม, ระบบรักษาความปลอดภัย, กล้องวงจรปิดไร้สาย, Security Camera, WiFi Camera, CCTV ให้เป็นไปอย่างราบรื่นไม่มีสะดุดในทุกการใช้งาน
คำถามที่พบบ่อยนี้มีประโยชน์หรือไม่?
ความคิดเห็นของคุณช่วยปรับปรุงเว็บไซต์นี้
1.0_1500427316516r.jpg)

