How to turn TD-W8968V3V4, TD-W8950N,TD-W8950NDV2,TD-W8960N V4-V6 into an NBN-ready wireless router
Note: To make a modem work as a wireless router, you should first connect a modem to LAN4/WAN port.
Preparation: test your NBN connection type by connecting your computer to your NBN box directly by cable
Step 1 Open the web browser and type the IP address of the device in the address bar (default is 192.168.1.1; you can check it on the bottom label of the device). Press Enter.

Step 2 Type the username and password in the login page, the default username and password are both admin. Click OK to log in to the device.

Step 3 Click Quick Setup on the left side of the menu, and then choose the radio box: Ethernet WAN (it's called "wireless router mode" on TD-W8968), then Click Next.


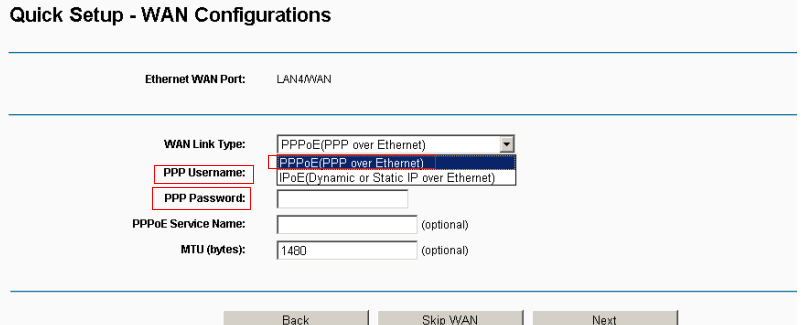
Step 5
Configure your Wireless setting, such as SSID and password. Then click on Next.

Step 6 A Summary screen will show the WAN and Wi-Fi configuration in the last step, just click on Save.
1) IPoE (Dynamic or Static IP over Ethernet)’s Summary screen:


Now, the modem has become a wireless router that can work with NBN, and enjoy!
Bu SSS faydalı mı?
Your feedback helps improve this site.

