在 Windows作業系統中如何使用標準的 TCP/IP 連接埠安裝 TP-Link 列印伺服器
由於Windows支持TCP / IP列印,因此它與我們的列印服務器相容,如TL-PS110U / TL-PS110P / TL-PS310U / TL-WPS510U。
注意:在安裝之前,使用列印機直接連接到電腦,請確認列印機可正常使用。
http://www.tp-link.com/tw/faq-181.html
請依照以下步驟使用標準 TCP/IP 連接埠新增印表機伺服器。
步驟 1 按一下 [ 開始 ] ->[ 印表機和傳真 ]-> [ 印表機 ] 。
步驟 2 連按兩下 [ 新增印表機 ] 。
步驟 3 在歡迎畫面上按一下 [ 下一步 ] 。
步驟 4 會開啟 [ 本機或網路印表機 ] 畫面。
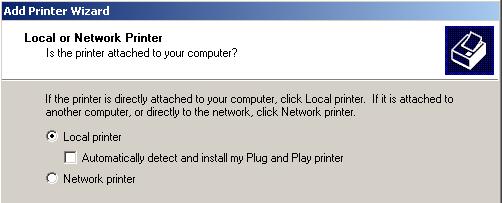
- 確認選取了 [ 本機印表機 ] 。
- 取消勾選 [ 自動偵測並安裝隨插即用印表機 ] 。
步驟 5 按一下 [ 下一步 ] 。
步驟 6 會開啟 [ 選取印表機連接埠 ] 畫面。
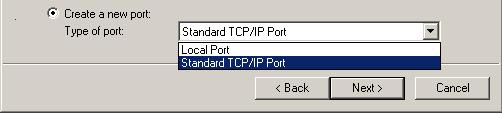
- 選取 [ 建立新的連接埠 ] 。
- 在 [ 連接埠類型 ] 下拉式清單中,選取 [ 標準 TCP/IP 連接埠 ] 。
步驟 7 按一下 [ 下一步 ] 。
步驟 8 在歡迎畫面上再次按一下 [ 下一步 ] 。
步驟 9 會開啟 [ 新增標準 TCP/IP 印表機連接埠 ] 畫面。
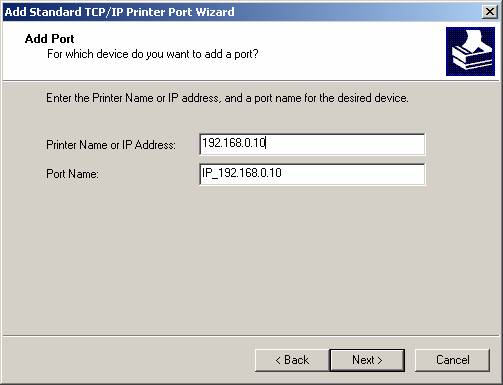
- 有關 [ 印表機名稱或 IP 位址 ] ,輸入印表機伺服器的 IP 位址。預設 IP 位址為 192.168.0.10 。
- 有關 [ 連接埠名稱 ] ,它會自動輸入。
步驟 10 按一下 [ 下一步 ] 。
步驟 11 會開啟 [ 其他連接埠資訊 ] 畫面。
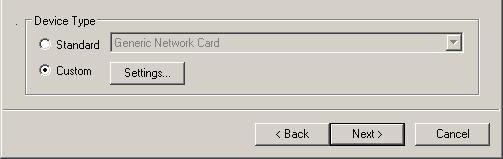
- 選取 [ 自訂 ] 。
- 按一下 [ 設定 ] 。
步驟 12 會開啟 [ 設定標準 TCP/IP 連接埠監視器 ] 畫面。
透過使用 LPR 通訊協定
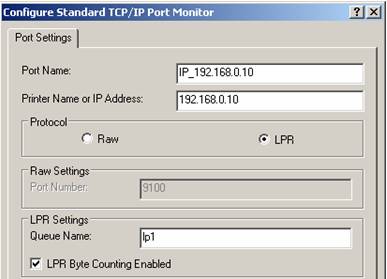
- 在 [ 通訊協定 ] 區塊,選取 [LPR] 。
- 在 [ 佇列名稱 ] 欄位,輸入 [lp1] 。
- 按一下 [ 啟用 LPR 位元組計數 ] 核取方塊 ( 由於 Windows LPR 的漏洞,有些印表機如果沒有啟用位元組計數的話就不會接受工作 ) 。
透過使用 Raw 通訊協定
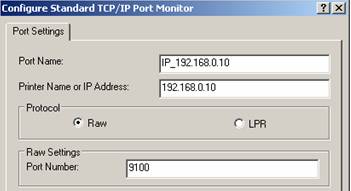
- 在 [ 通訊協定 ] 區塊,選取 [Raw] 。
- 在 [ 連接埠號碼 ] 欄位,輸入 [9100] 。
步驟 13 按一下 [ 確定 ] 接著選取[ 下一步 ] 並按 [ 完成 ] 。
步驟 14 視窗會顯示所有驅動程式,選取一個適當的。
1. 在視窗中,選取適當的名稱 ( 進行多部印表機定義時,使用佇列名稱來區分 ) 。
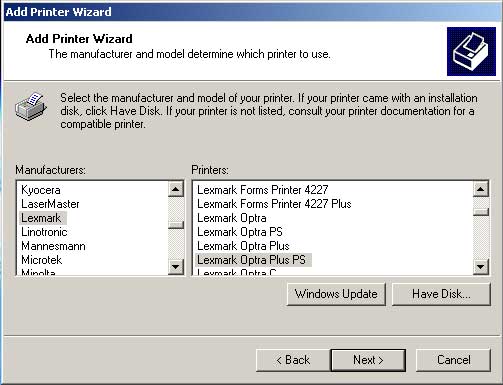
2. 如果需要的話,保留現有的驅動程式。
3. 在 [ 列印測試頁面 ] 視窗,您可以視需要進行測試。
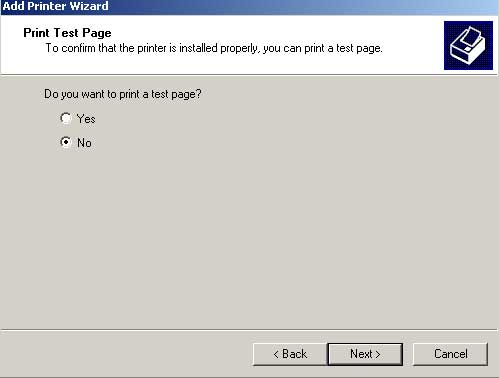
4. 按一下 [ 下一步 ] 。
5. 按一下 [ 完成 ] 。
情境 1
http://www.tp-link.com/tw/faq-240.html
此常見問題的先決條件是您未曾在電腦上使用過印表機,但是也想要共用列印,您只要新增印表機,依照步驟建立標準 TCP/IP 連接埠,然後安裝印表機驅動程式即可。
假如您系統中已經有印表機,您只是想透過列印伺服器共用列印,請參閱另一個常見問題:
在 Windows Vista 和 Windows 7 中,如何使用標準的 TCP/IP 連接埠安裝 TP-Link 列印伺服器
以下是使用標準 TCP/IP 連接埠透過列印伺服器新增印表機的步驟。
步驟 1 按一下 [ 開始 ] ->[ 控制台 ] ,然後選取 [ 裝置和印表機 ] 。

步驟 2 按一下 [ 新增印表機 ] 。

步驟 3 選取 [ 新增本機印表機 ] 。

步驟 4 選取 [ 建立新的連接埠 ] ,然後連接埠類型是 [ 標準 TCP/IP 連接埠 ] 。

步驟 5 輸入列印伺服器的 [IP 位址 ] ,然後按一下 [ 下一步 ] 。視窗會偵測 TCP/IP 連接埠。請等待進入下一頁。


步驟 6 在下一頁選取 [ 自訂 ] ,然後按一下 [ 設定 ] 。然後在下一頁,選取 [LPR] 作為通訊協定,佇列名稱為 [lp1] 。

步驟 7 視窗會詢問您安裝印表機的驅動程式。您可以從清單中選取一個,或按一下 [ 從磁片安裝 ] 安裝其他驅動程式。請依照步驟完成安裝。


步驟 8 在這之後,新的印表機會在清單中。現在您可以享受共用了。

情境2
http://www.tp-link.com/tw/faq-239.html
此常見問題的先決條件是您曾經使用 USB 纜線或平行埠纜線將電腦直接連接到印表機,且已安裝了印表機驅動程式。現在您要使用列印伺服器透過網路共用印表機。您需要將印表機連接埠變更成標準 TCP/IP 連接埠。
假如您系統中未曾有過印表機,但也想要共用列印,請參閱另一個常見問題:
在 Windows Vista 和 Windows 7 中,如何使用標準的 TCP/IP 連接埠安裝 TP-Link 列印伺服器 ( 另一個案例 )
以下是使用標準 TCP/IP 連接埠新增列印伺服器的步驟。
步驟 1 按一下 [ 開始 ]->[ 控制台 ]->[ 傳統檢視 ]->[ 印表機 ] 。

步驟 2 找到您安裝的印表機圖示按右鍵,然後選取 [ 內容 ] 。

步驟 3 按一下 [ 連接埠 ]->[ 新增連接埠 ]->[ 標準 TCP/IP 連接埠 ]->[ 新連接埠 ]->[ 下一步 ] 。

步驟 4 輸入您設定之列印伺服器的正確 [IP 位址 ] 。按一下 [ 下一步 ] 。

步驟 5 選取 [ 自訂 ] ,然後按一下 [ 設定 ] 。

步驟 6 選擇 [LPR] 並輸入佇列名稱 [lp1] 。按一下 [ 確定 ] 。

步驟 7 按一下 [ 下一步 ] 、 [ 完成 ] 完成精靈。


步驟 8 按一下 [ 關閉 ] 並 [ 套用 ] 。


現在印表機連接埠已經建立完成了。
http://www.tp-link.com/tw/faq-459.html
註:開始設定前請先確認印表機直接連接到電腦時可以正常列印。
步驟1:請將您的滑鼠移到畫面右側的搜尋功能,搜尋並找到控制台。

步驟2:至控制台>硬體和音效>檢視裝置和印表機>新增印表機

步驟3:接著將會跳出一個自動搜尋印表機的畫面,出現找不到印表機的訊息,請無視它並點選下一步。

步驟4: 點選使用TCP/IP位址或主機名稱新增印表機,點選後按下一步。

步驟5:選取自訂然後選取設定。

步驟6:請在印表機名稱或IP位址中輸入列印伺服器的IP位址。 列印伺服器的IP應與路由器位於同一子網段內。 預設情況下,通訊協定是原始(Raw)。 您可以保持原始或選擇LPR。 點選確定然後選擇下一步。
這兩種協議支持不同的列印語言。 您可以先嘗試一個,如果無法列印,刪除它並嘗試另一個。

步驟7:Windows 8 預設會自動偵測,如果沒有自動偵測成功,會如下圖讓您挑選驅動程式,先在左邊挑選製造商,再到右邊挑選型號。如果沒有找到可以點選[從磁片安裝],或是直接使用USB線將電腦連接到印表機並安裝驅動程式。

步驟8:點選下一步。

步驟9:點選完成。 此時您可以列印測試頁確認是否設定成功。

接著您將可以在控制台>硬體和音效>檢視裝置和印表機找到您新增的印表機。

http://www.tp-link.com/tw/faq-929.html
在安裝前,請您確認印表機直接連接到電腦時可正常使用。
步驟1:安裝列印服務器。 示範如下(示範使用IP 192.168.1.147)。

步驟2:在控制台打開裝置和印表機。

步驟3:點擊“新增印表機”。 然後它會自動搜索設備。選擇“我要的印表機未列出”

步驟4:然後它會顯示新增印表機頁面。 選擇“以手動設定增加本地印表機或網路印表機”。下一步

步驟5:在下一頁,您將被詢問選擇一個印表機連接埠,在這裡我們選擇建立新的連接埠,並選取“Standard TCP/IP Port”,下一步。

步驟6:本頁您將被要求輸入設備的IP位址。 輸入列印伺服器的IP位址與連接埠名稱。 例如,192.168.1.147_X。 另外請記住不要勾選“查詢印表機並自動選擇要使用的驅動程式”。

步驟7:然後您將看到一個檢測TCP / IP埠口的頁面。 等幾分鐘取決於你的網路設定。 它會告訴你,系統找不到任何設備。 別擔心,這是正常的。 然後你會看到下一頁的頁面。

點選自訂,選設定
步驟8:請在印表機名稱或IP位址中輸入列印伺服器的IP位址。 列印伺服器的IP應與路由器位於同一子網段中。 預設情況下,通訊協定是原始。 您可以保持不變或選擇LPR。 這兩個協議支持不同的列印語言。 您可以先嘗試一個,如果不能列印,請將其刪除並嘗試另一個。

步驟9:點選下一步

步驟10:您將被要求選擇您的印表機驅動程式。 根據您的印表機型號選擇並從Windows標準驅動程式中選取。 或者您也可以使用印表機的CD / DVD設定。點擊下一步。

步驟11:接著您會被問到是否要使用當前的驅動程式或取代它。 這只有在您以前已經擁有印表機驅動程式時才會發生。 我假設您已經安裝過。 所以選擇取代。

步驟12:請把您印表機名稱輸入在空格內

步驟13:點選不分享此印表機

步驟14:透過勾選選擇“設定為預設印表機”,將此印表機設定為預設印表機。 另外,如果您想進行列印測試,只需按下“列印測試頁”按鈕即可。

這篇faq是否有用?
您的反饋將幫助我們改善網站