如何設定 TL-WR543G 以連線到 WISP
步驟 1 登入 TL-WR543G 的管理頁面。如果您不知道如何操作,請按一下 這裡 。
步驟 2 在管理頁面左側的功能表按一下 [Operation Mode] 。然後選擇 [AP Client Router] 。
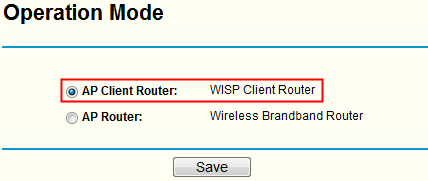
步驟 3 按一下 [Network] ->[WAN] 。在 [WAN Connection Type] 選取正確的類型。如果您不確定 WAN 連線類型 ,請聯絡服務提供者查詢。
針對動態 IP : 您只要在下拉式功能表中選取 [Dynamic IP] ,然後按一下 [Save] 按鈕。

針對靜態 IP : 在下拉式功能表中選取 [Static IP] ,然後在方塊中輸入正確的參數。參數是由服務提供者提供。然後按一下 [Save] 。
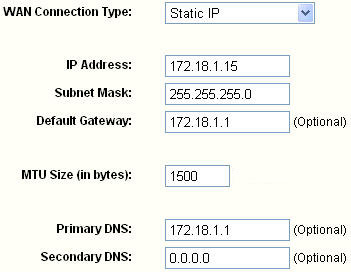
步驟 4 按一下 [Wireless] ->[Site Survey] 。在清單中找到 WISP 的 SSID ,然後按一下 [Connect] 。
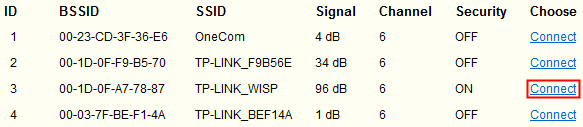
步驟 5 在步驟 4 後,它會自動到 [Wireless Settings] 頁面。如果它沒有自動到那裡,請自行按一下 [Wireless] ->[Wireless Settings] 。
在這裡您必須進行正確的無線網路安全性設定。如果您不知道這些安全性參數,您需要向服務提供者詢問。如果您的 WISP 不需要安全性金鑰,請不要勾選 [Enable Wireless Security] 。
針對 WEP : 選取正確的參數,然後在 [WEP Key] 方塊中輸入金鑰。然後按一下 [Save] 。
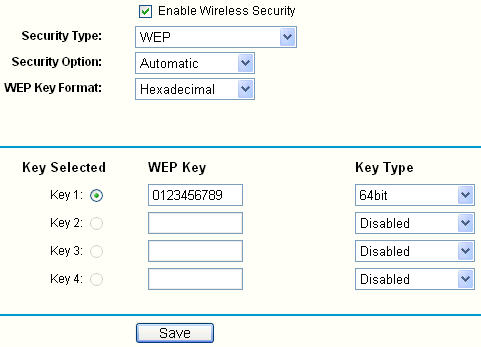
針對 WPA-PSK/WPA2-PSK : 在 [PSK Passphrase] 方塊中輸入安全性金鑰。然後按一下 [Save] 。
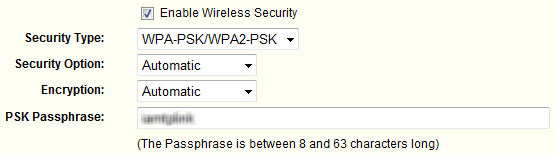
注意: 您應該向服務提供者詢問這些必填的參數。
步驟 6 現在所有基本設定都完成了。請前往 [Status] 頁面。然後您可以在 [WAN] 底下檢查資訊,查看是否已成功連線到 WISP 。
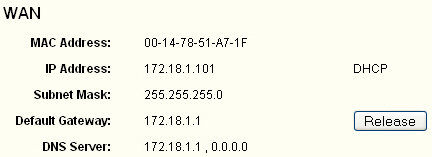
注意: 如果在這裡顯示沒有 IP 參數 ( 全部是零: 0.0.0.0 ) ,表示連線到 WISP 不成功。請依照此文件檢查設定,或向服務提供者詢問詳細資訊,然後再次設定路由器。
這篇faq是否有用?
您的反饋將幫助我們改善網站