如何使用Wi-Fi路由器的USB共享功能(案例2)?
USB共享設定因不同型號而異。 如果您的路由器上的USB設定介面看起來不同,請參閱FAQ1527。
將您的USB儲存設備連接至路由器的USB連接埠,然後透過區域網路或網際網路存取。
小叮嚀:
- 如果USB儲存設備需要使用外接電源,請確認已連接至外接電源。
- 如果使用USB集線器,請確保路由器連接的設備不超過4台。
- 若您使用USB硬碟,請您將檔案使用格式改成NTFS,FAT32,exFat,或HFS 。
- 在斷開USB設備與路由器的連接之前,請將其安全地移除以避免資料損壞:
至進階設定> USB共享/USB設定>USB儲存設備/設備設定,然後點擊移除/安全移除 。
。
1. 開啟網頁瀏覽器在網址列輸入:http://tplinkwifi.net 來登入路由器網頁管理介面。
2. 至進階設定(Advanced)> USB共享(USB Sharing)>USB儲存設備(USB Storage Device),確認您的USB設備可以被偵測到,若無法的話請重新插入/掃描或更換USB埠。
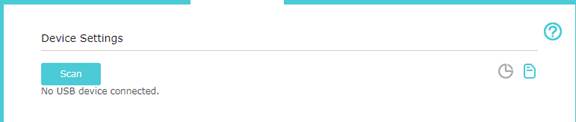
3. 自定或使用預設的網路/媒體伺服器名稱
啟用存取方式:網路芳鄰和FTP來供您的區域網路使用。
啟用存取方式:FTP(透過網際網路)來供您的網際網路(遠端存取)使用”。
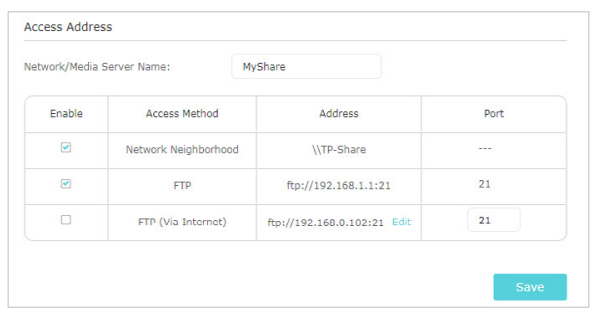
4. 選取您要共享的資料夾
至共享內容與安全性(Sharing Contents and Security),點選 來選擇您要共享的特定資料夾或啟用共享所有資料夾(Share All Folders),並點選儲存。
來選擇您要共享的特定資料夾或啟用共享所有資料夾(Share All Folders),並點選儲存。
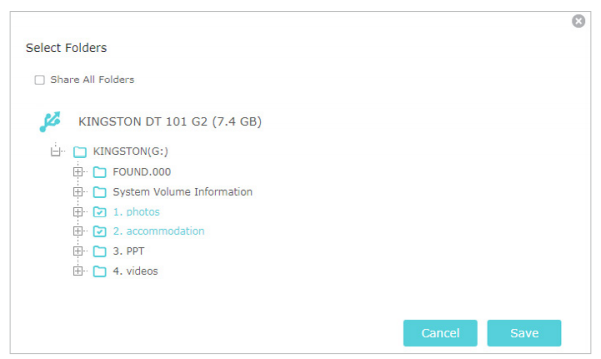
5. 存取驗證
啟用存取驗證(Access Authentication)讓您在共享資料夾時,用戶端設備必須輸入使用者名稱和密碼才能使用您的USB儲存設備。
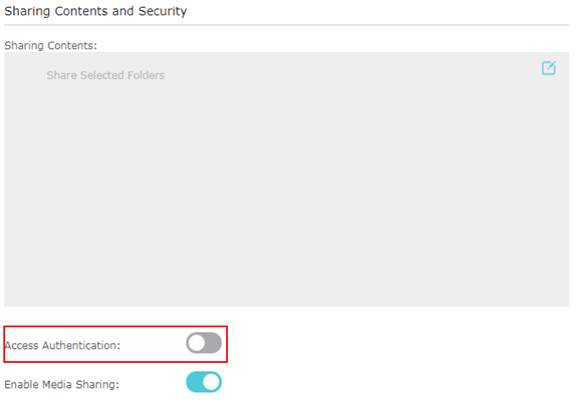
預設的使用者名稱分別為全部小寫的admin和visit,您也可以點選 依據您的需求自定。
依據您的需求自定。
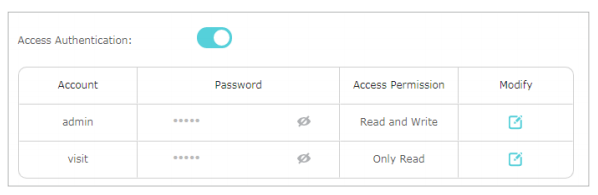
注意:
對於Windows使用者,請勿將使用者名稱設定與Windows使用者名稱相同。 否則,Windows憑證機制可能會導致問題,讓您無法存取USB儲存設備。
6.存取USB儲存設備
在區域網路存取USB儲存設備
Windows電腦
方法1
至本機>網路 接著點選電腦的網路伺服器名稱(預設值為TP-SHARE)
註:操作過程依作業系統不同而有所差異,這裡我們以Windows 7為例。
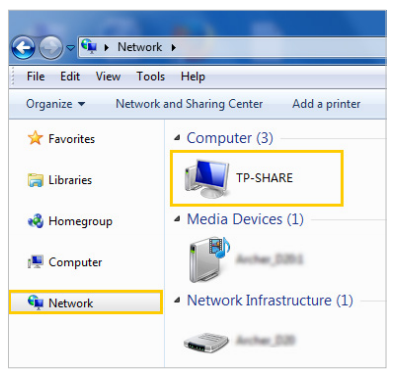
方法2
開啟Windows檔案總管(或至本機)在位址列輸入伺服器位址\\tplinkwifi.net 或 ftp://tplinkwifi.net並按Enter鍵。
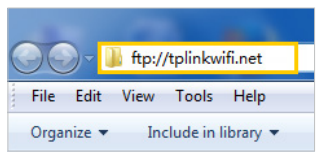
MAC電腦
1. 選取前往>連接到
2. 輸入伺服器位址smb://tplinkwifi.net
3. 選取連線
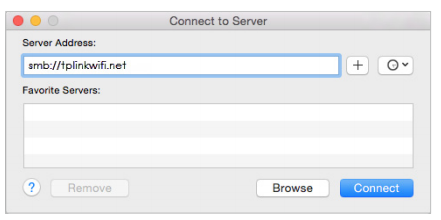
4. 出現提示時,請選取“訪客(Guest)”單選框。【如果您設定了使用者名稱和密碼來拒絕匿名訪問USB設備,則應選擇“註冊用戶(Registered User)”單選框。】
平板電腦
使用第三方APP進行網路檔案管理
遠端存取您的USB設備
1. 開啟Windows檔案總管(或至本機,僅限Windows使用者)或開啟網頁瀏覽器。
2. 在位址列輸入伺服器位址
輸入ftp:〈路由器WAN IP位址〉〈通訊埠號碼〉(例如:ftp://59.40.2.243:21),若您有在路由器設定動態DNS的功能則可以改輸入ftp:〈網域名稱〉〈通訊埠號碼〉(例如:ftp://MydDmainName:21),並按下Enter鍵。
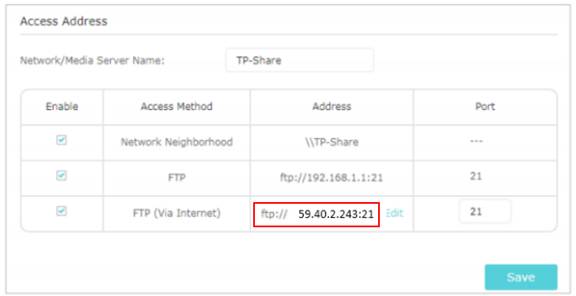
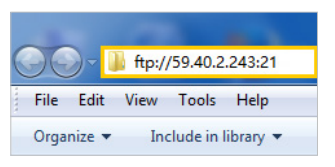
3. 使用您設定的使用者名稱和密碼來存取。
注意:
1. 如果您的網路業者(ISP)分配了虛擬的WAN IP位址(例如192.168.x.x或10.x.x.x),則無法使用此功能,因為虛擬WAN IP位址並無法在網際網路上找到。
2. 若您的WAN IP位址並非固定IP,我們會建議您在路由器中設定動態DNS功能,請參閱FAQ1367。
這篇faq是否有用?
您的反饋將幫助我們改善網站


