如何設定 Omada EAP Wi-Fi(獨立管理模式)
若您使用 Omada 控制器來管理 EAP,請參考 如何設定 Omada EAP Wi-Fi(控制器模式)
注意:
- 若為第一次設定 Omada EAP 設備,請參考設定影片查看詳細的設定步驟。
- 若想了解兩種設定模式的差異,請參考設定影片 EAP 管理方式快速概述。
在獨立管理模式下,有兩種方式可以設定無線網路,此篇文章以 EAP650_v2 作為範例:
方法 1---透過 Omada App
1.將手機連接到 EAP 的 Wi-Fi 網路,開啟 Omada App。請先確認 EAP 已與前端來源網路取得 IP。
EAP 預設 SSID 可參考下圖所示。


2.在左側分欄中找到 獨立管理模式,EAP 將顯示在 獨立管理模式 頁面。點擊您想要設定的 EAP 設備,輸入初次設定時 EAP 的使用者名稱和密碼登入。



3.填寫 SSID 相關資訊,若您的 EAP 是雙頻的,在下方會有 6Ghz、5GHz、2.4Ghz ,可依照需求進行開啟,設定套用成功後 App 會提示協助連入新建立之 Wi-FI 網路。



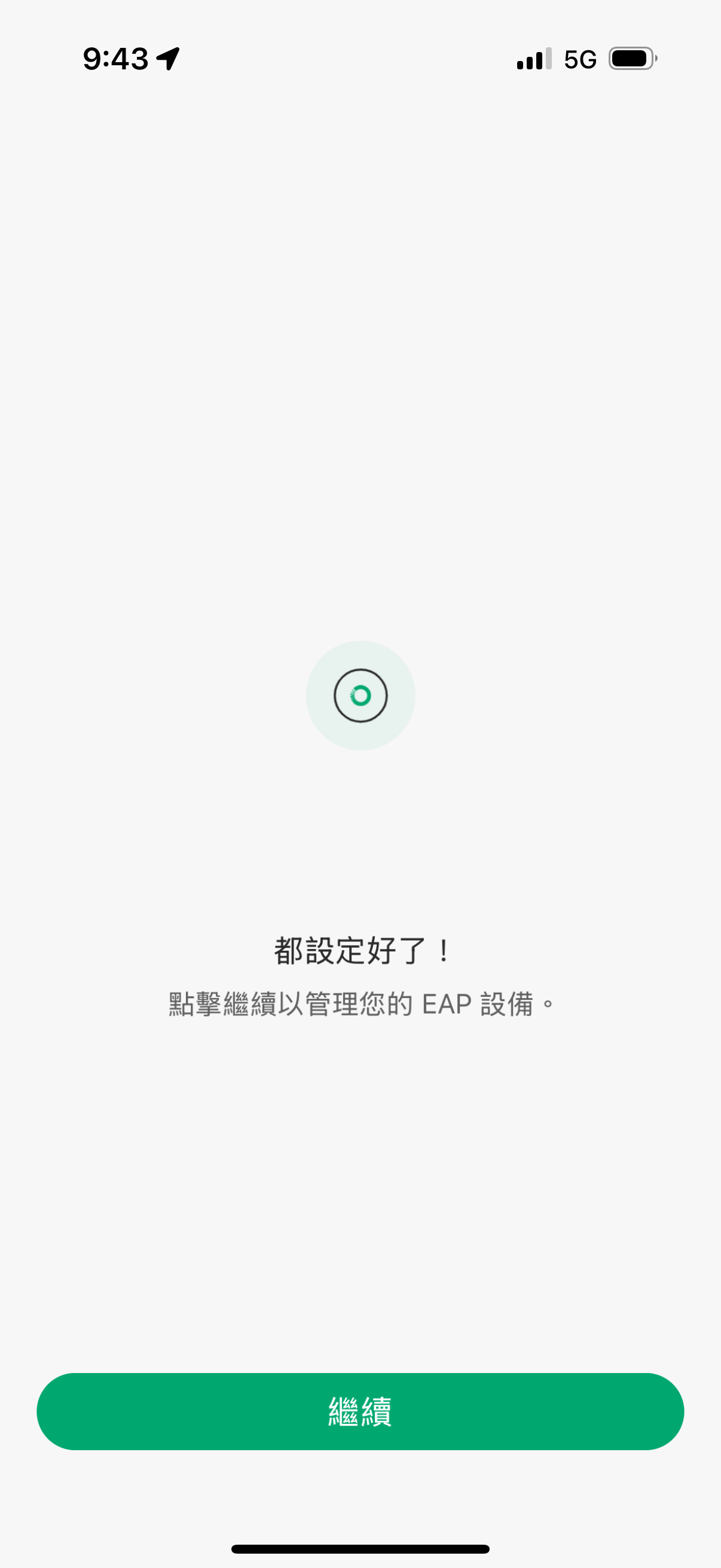
4.想要進行管理 AP 時,請先連入 EAP 的 Wi-Fi 網路,會自動找到 EAP 設備,點擊設備圖示可以看到設備詳細資訊。
點擊右上角設定按鈕,會進入設定選單,點擊 SSID 可以來新增或編輯 Wi-Fi,
您可以點擊現有的 SSID 修改無線設定或點擊 “+” 右上角圖示來新增 SSID。





方法 2 --- 透過網頁瀏覽器
- 登入 EAP 的網頁介面,若不知如何操作,請參考 如何登入 Omada EAP 系列產品的網頁管理介面(獨立管理模式)
- 登入後,選擇選單上的 Wireless > Wireless Settings ,點擊 2.4GHz、5GHz、6Ghz 選擇要變更的 SSID 頻段。
提示:當您變更 2.4G SSID 或密碼時,我們建議您連接 5GHz 或 6Ghz Wi-Fi 以登入網頁管理介面進行變更,反之亦然。

3. 在SSID區塊,您可以點擊Edit圖示修改目前 SSID 的無線設定,或點擊右上方的 “+ Add” 圖示新增 SSID。
在此我們點擊 Edit 圖示,自訂 SSID,選擇 WPA-Personal 安全性並設定無線密碼保護 Wi-Fi。

4. 若您的 EAP 為雙頻或是三頻,請以同樣的方式設定 5GHz、6GHz 頻段的 SSID。修改 SSID 的設定會馬上生效,請重新連接到您設定的 Wi-Fi 網路,享受網際網路。
若想取得每個功能的詳細資訊和設定,請至下載中心下載產品手冊。
這篇faq是否有用?
您的反饋將幫助我們改善網站









