如何透過 Console 線進入 BootUtil 選單將管理型交換器恢復出廠設定
TP-Link BootUtil 選單提供一些進階功能,像是啟用 image備份、重置密碼和恢復出廠設定。若您忘記登入管理頁面的使用者名稱或密碼,可以透過 RJ45 Concole 線或 Micro-USB Console 線後,使用此選單重置密碼或直接重置交換器設定。在此篇文章中,我們將分享如何使用 BootUtil 選單和 Micro-USB 線重置交換器設定。
步驟 1. 將您的電腦連接至交換器。
若您的電腦主機有序列埠(COM),請使用 RJ45 Console 線將電腦連接至交換器上的 Console 連接埠(RJ45)。

若電腦只有 USB 連接埠,可以使用 USB 轉 RS232 線,電腦上可能需要安裝 RS232 驅動,線材廠商會提供該驅動。
您也可以連接一般傳輸資料的 Micro-USB 線,若使用 Windows 電腦,請點擊 此處 下載並安裝 TP-Link USB Console Driver;若使用 Mac,請參考 FAQ 3177。
注意: 相較於 RJ45 Console 線和 USB 轉 RS232 線,Micro-USB 線會比較難進入 BootUtil。若在多次嘗試後仍然無法進入 BootUtil,建議改為使用 USB 轉 RS232 線。

步驟 2. 安裝終端模擬器。
若您使用 Console 線,可依照您的需求選擇終端模擬器。
此篇文章我們使用 Micro-USB 線,某些模擬器像是 Putty 或 HyperTerminal 無法支援進入 BootUtil 選單。我們建議使用 “Tera Term”,您可以從官網下載並安裝:https://ttssh2.osdn.jp/index.html.en
步驟 3. 設定連線參數。
執行 Tera Term 或其他模擬器,請選擇正確的 COM 埠。
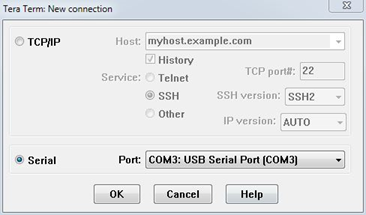
按照下方設定連線參數(若使用 Tera Term,請至 Setup --- Serial Port)。
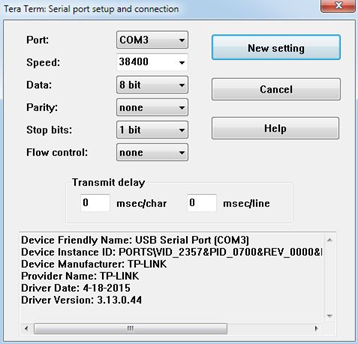
步驟 4. 將交換器電源上電進入 BootUtil 選單。
將交換器連接電源後,快速且連續點擊電腦鍵盤,交換器會主動停止啟動動作,然後會進入 BootUtil 選單。
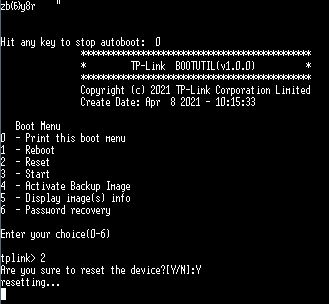
輸入功能對應的編號。
若要重置交換器,輸入 2 點擊 enter。
若要重置密碼,輸入 6 點擊 enter。
相關文章:
Console 線的相關介紹
這篇faq是否有用?
您的反饋將幫助我們改善網站









