如何在透過 Omada 路由器上設定 MAC 過濾(獨立管理模式)
這篇文章適用於:
本文將介紹如何透過 MAC 過濾限制設備透過 Omada 路由器存取網際網路。
Omada 路由器提供兩種過濾模式來幫助您限制網路環境中的設備:
- 拒絕擁有下列 MAC 位址的封包並允許其餘封包:
當網路中發現的未知裝置、設備較少時,可以選擇此模式。擁有過濾表中 MAC 位址的裝置、設備將被封鎖,其他設備將有權存取網際網路。
- 允許擁有下面列出的 MAC 位址的封包並拒絕其餘的封包:現在大部分行動裝置都支援隨機 MAC 位址。一但 MAC 位址改變,拒絕規則將無法有效封鎖該裝置。如果有許多不同的未知行動裝置連接到你的網路,建議選擇這種模式。將所有已知裝置加入 MAC 過濾名單,未在名單中的裝置、設備將會被封鎖。
確認您需要哪種模式後,您可以按照以下步驟進行設定 MAC filtering。
步驟 1 登入路由器的網頁管理介面。
步驟 2 尋找您要封鎖或允許的裝置的 MAC 位址。
- 方式 1:選擇選單 Network > LAN > DHCP Client List。在此處檢查設備的 MAC 位址。
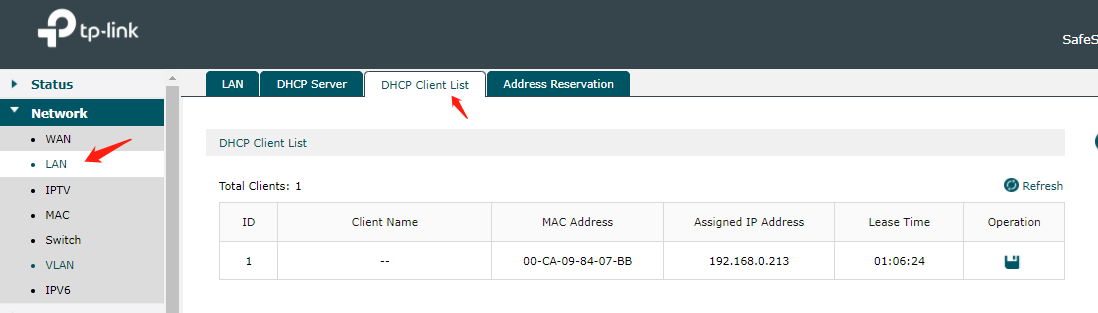
- 方式 2:如果您能夠存取裝置、設備,您也可以檢查它們本身的 MAC 位址。不同系統的使用指南請參考 FAQ-373。
步驟 3 建立 MAC 過濾列表。
- 選擇選單 Firewall > MAC Filtering > MAC Filtering 載入以下頁面。
注意:如果 MAC 過濾導致目前連接的裝置出現存取問題,建議在設定過濾規則之前先新增並驗證 MAC 過濾項目。
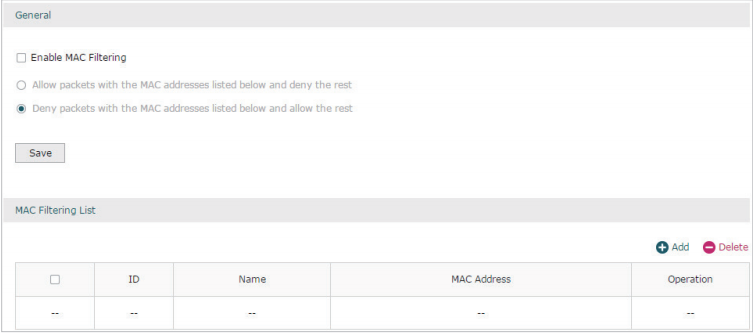
- 在 MAC Filtering List 部分,點擊新增將 MAC 過濾項目新增至 MAC 過濾列表中。指定名稱並以 xx-xx-xx-xx-xx-xx 格式輸入 MAC 位址。點擊 OK。
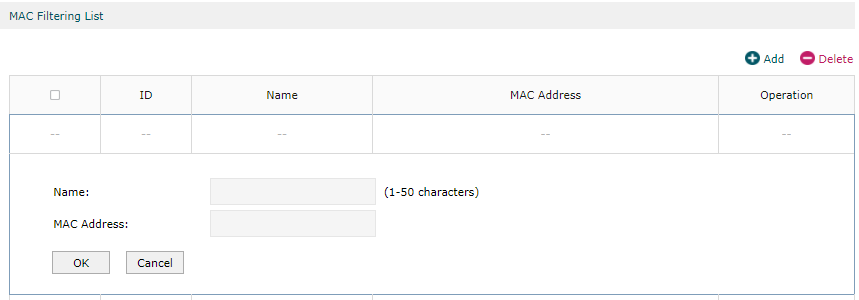
步驟 4 設定過濾模式。
在 General 部分,啟用 MAC Filtering 並選擇過濾規則。點擊 Save,並且過濾規則將套用於此列表中的所有項目。
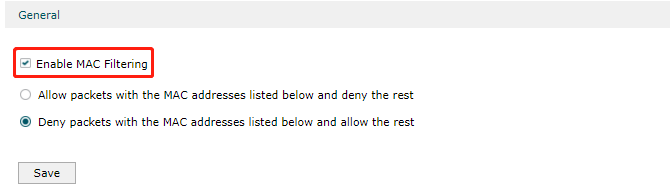
注意:MAC 過濾規則僅在 LAN 介面生效,在 WAN 介面不會生效。
相關文章:
這篇faq是否有用?
您的反饋將幫助我們改善網站







