如何以無線的方式將 TP-Link 無線網路攝影機連線到路由器
在您設定無線攝影機以無線方式連線到路由器之前,您需要先取得下列資訊。通常您可以在無線路由器上找到這些資訊。如果您不知道如何取得資訊,請聯絡無線路由器的業務代表。
1. SSID 或無線路由器的網路名稱。
2. 無線路由器的無線網路安全性設定。
取得以上資訊之後,您可以依照以下步驟設定攝影機。
步驟 1 使用乙太網路纜線將攝影機連接到無線路由器的 LAN 連接埠。一開始我們需要以有線連接,以設定路由器。
步驟 2 在連接到相同無線路由器的桌上型或筆記型電腦上,開啟 [Intelligent IP Installer] ( 您可以在光碟中找到它 ) 然後反白選取您的攝影機。
按一下 [Link to IE] 按鈕,會自動啟動 IE ,然後彈跳出登入視窗。輸入使用者名稱和密碼,您可以看到網頁式設定介面。
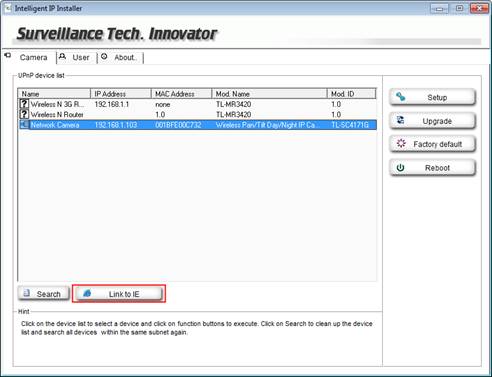
或者,因為您現在已經知道攝影機的 IP 位址,您可以在其它網頁瀏覽器 ( 例如: Chrome) 的網址列手動輸入 IP 位址。
步驟 3 前往 [SETTING]->[BASIC]->[Network]->[Wireless] 頁面。若要啟用無線功能,勾選選項 [on] 。
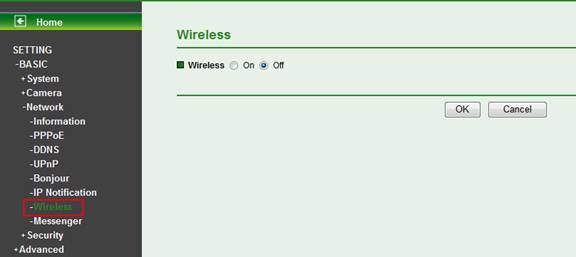
步驟 4
按一下 [Refresh] 按鈕,所有可用的無線 AP 會列在無線網路方塊中。反白選取您無線路由器的網路名稱。然後填入以下內容:
1. 選取相對應的 [Authentication] 、 [Encryption] ,然後輸入正確的 [Passphrase] 或密碼,所有資訊需要與無線路由器的無線設定相同。
如果您不確定這些資訊,請聯絡無線路由器的業務代表。
2. 選取 [Obtain an IP address automatically (DHCP)] 和 [Obtain DNS server addresses automatically] 。按一下 [OK] 然後攝影機會啟動,以無線的方式連線到路由器。
.jpg)
步驟 5 連線成功後,您可以查看無線路由器指派的 IP 位址您可以使用三種主要方法來查看。
方法 1 : 您可以查看網路攝影機的無線設定頁面中出現的 [IP address] 。
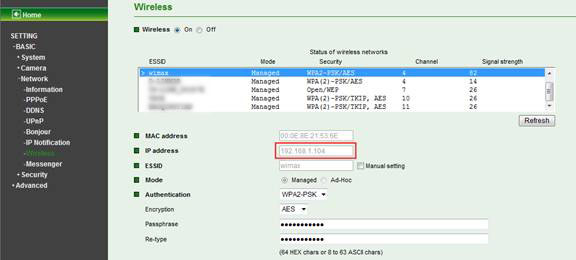
方法 2 : 使用 [Intelligent IP Installer] 。在網路攝影機成功連線到無線路由器後,清單中會出現一個新的 IP 位址。
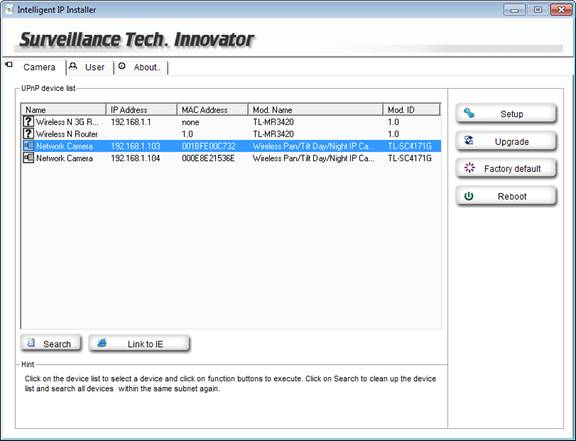
方法 3 : 在無線路由器的網頁式管理頁面中查看 DHCP 用戶端清單。
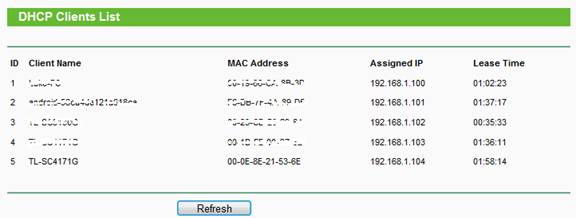
在步驟 4 中,您也可以為攝影機指派固定的 IP 位址。只要選擇使用以下 IP 位址,然後依照指示輸入 IP 網址、子網路遮罩、閘道和 DNS 資訊即可。只是要記住,您指派給攝影機的 IP 位址,不能被家庭網路中的其他裝置使用。
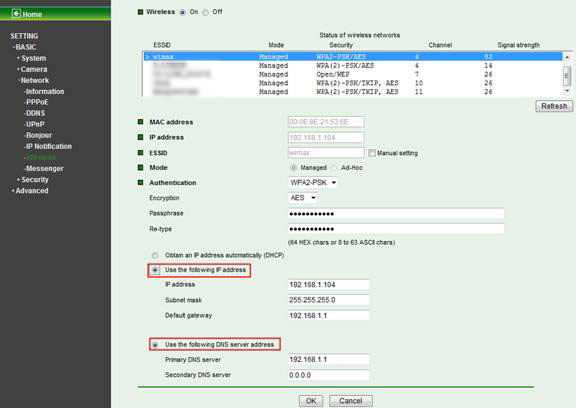
步驟 5 拔下乙太網路纜線,現在攝影機以無線方式連線到無線路由器了。現在您可以使用在網路中的任何桌上型或筆記型電腦來監視攝影機了。
這篇faq是否有用?
您的反饋將幫助我們改善網站