如何在Windows 10手動設定PPPoE連線
情境1
1. 按Windows鍵 +R,然後會出現執行框,輸入控制台(control panel)並按Enter鍵。
+R,然後會出現執行框,輸入控制台(control panel)並按Enter鍵。
2. 至網路和網際網路(Network and Internet)>檢視網路狀態及工作(View network status and tasks)頁面
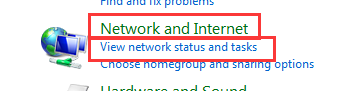
3. 選取設定新的連線或網路( Set up a new connection or network)
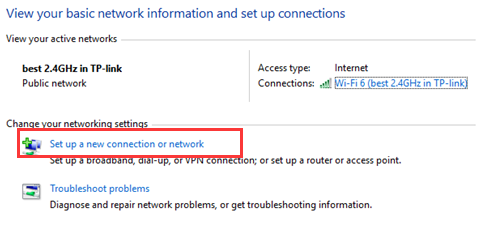
4. 選取連線到網際網路(Connect to the Internet)並點選下一步(Next)。
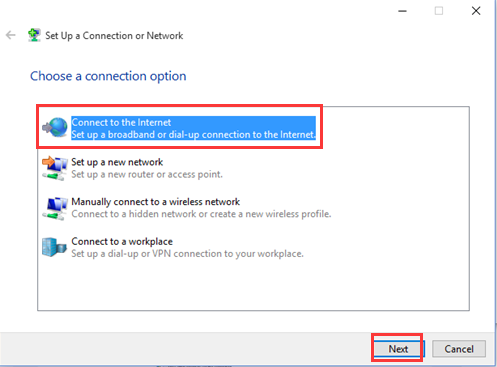
5. 選取寬頻PPPoE(Broadband (PPPoE))
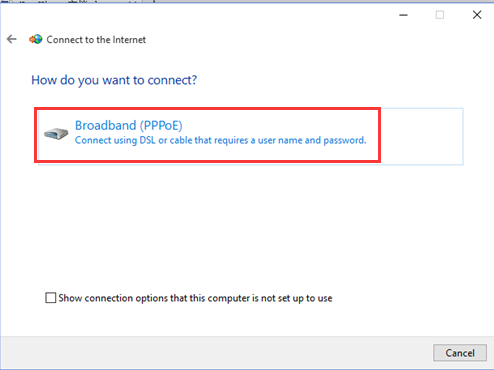
6. 輸入您網路業者提供的PPPoE使用者名稱和密碼,確認所有資訊正確後點選連線。
(中華電信帳號格式應為7或8開頭的8位數字@hinet.net)
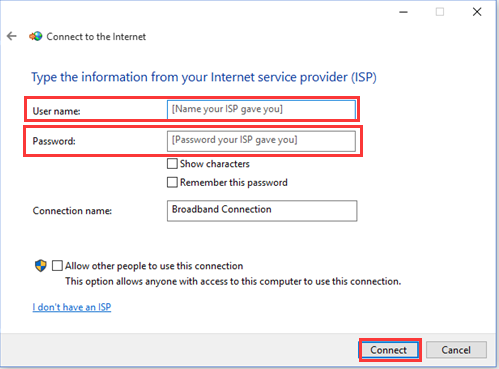
若您的所有資訊正確,您將看到以下畫面就可以上網了。
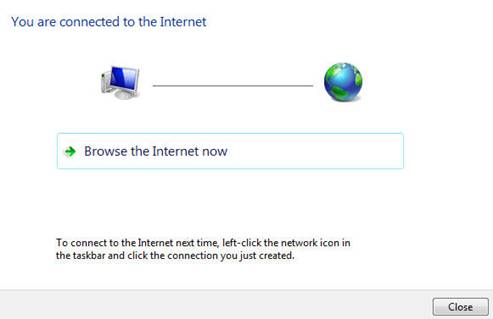
7. 此時您已成功建立PPPoE連線,在螢幕的右下角點選看起來像電腦的圖示,就可以看到寬頻連線,您可以透過寬頻連線來進行連線與中斷連線。
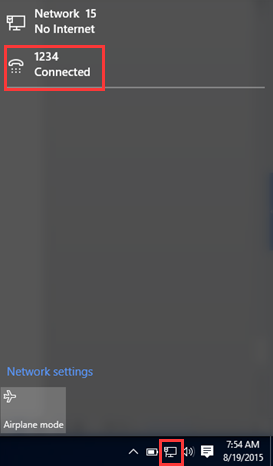
情境2
1. 點選螢幕右下角的電腦圖示,並選取網路和網際網路設定(network settings)。
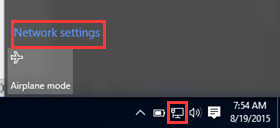
2. 選取撥號(Dial-up),並點選設定新連線(Set up a new connection)。
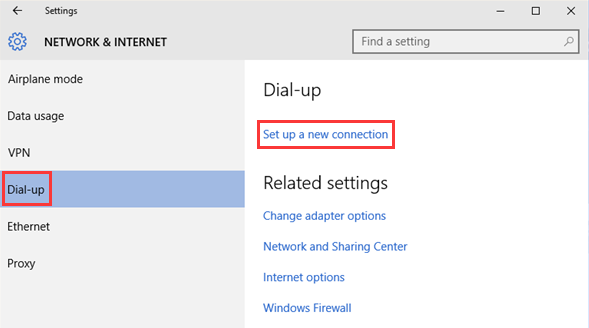
之後,您將看到與情境1的步驟4相同的頁面。請執行相同的過程以設定PPPoE連線。
這篇faq是否有用?
您的反饋將幫助我們改善網站